Resources
content last updated 7-5-2022
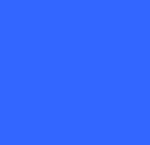 THE BLUE LAB
THE BLUE LAB
COMPUTERS
- Quantity: 20
- Make & Model: Apple iMac (2022)
- Processor / Graphics: Apple M1 chip with 8-core CPU and 8-core GPU
- Memory: 16 GB
- Storage: 256 GB SSD
- Interfaces: Thunderbolt/USB 4, USB-C, USB 3, SD Card Slot
- Display: 24" Retina 4.5K display with 4480 x 2520 native resolution
Scanners
- Epson Expression 10000XL (USB) with transparency unit
- USF Pharos Device Network (nearest device is across from the XARTS restrooms)
APPLICATIONS (not a complete list)
- Design & Illustration:
Photoshop, Illustrator, InDesign - Office Software:
Word, Excel, PowerPoint, Pages, Numbers, Keynote - Architectural Design / Modeling:
AutoCAD, SketchUp Pro, Rhino - Video:
Premiere Pro, iMovie
- Motion Graphics:
After Effects, Adobe Animate - Utilities:
Cyberduck, BBEdit, Visual Studio Pro, Audacity, Acrobat DC, Preview - Web Browsers:
Safari, Firefox, Chrome - Media Players:
IINA, VLC
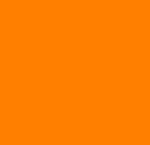 THE ORANGE LAB
THE ORANGE LAB
COMPUTERS
- Quantity: 20
- same specifications as the Blue Lab
Scanners
- Epson Expression 10000XL (USB) with transparency unit
- Epson Perfection V700 (USB) with transparency unit
- USF Pharos Device Network (nearest device is across from the XARTS restrooms)
APPLICATIONS
- same as the Blue Lab
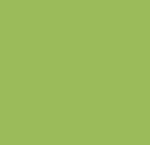 THE GREEN LAB
THE GREEN LAB
COMPUTERS
- Quantity: 19
- Make & Model: Apple iMac (2018)
- Processor / Memory: 3.6 GHz quad-core i7 / 16 GB
- Storage: 256 GB SSD
- Graphics: Radeon Pro 555 or 560 with 2 GB or 4 GB video memory
- Interfaces: USB 3, USB-C, SD Card Slot
- Display: 21.5" Retina Display with 4096 x 2304 native resolution
Scanners
- Epson Expression 12000XL (USB)
- Canon L24ei (not a self-serve device; see the Lab Assistant on duty during open study hours to scan documents up to 24" wide)
- USF Pharos Device Network
APPLICATIONS: MAC
- same as the Blue Lab
APPLICATIONS: WINDOWS (not a complete list)
- Design & Illustration:
Photoshop, Illustrator, InDesign
- Architectural Software:
AutoCAD, Revit, Rhino, SketchUp Pro, Enscape (for Revit, Rhino, and SketchUp)
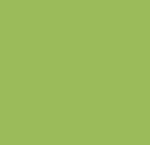 MICRO-LAB IN THE KORET STUDIO
MICRO-LAB IN THE KORET STUDIO
COMPUTERS
- Quantity: 5
- same specifications as the Green Lab
APPLICATIONS
- same as the Green Lab
SCANNING USING A PHAROS DEVICE
Students: Learn more about scanning using the Pharos devices around campus »
Faculty & Staff: Learn more about scanning using the Pharos devices around campus »
PRINTERS
See an overview of the printers that are available in all XARTS classrooms, including the labs »
FONTS
Every computer in the XARTS Labs is equipped with thousands of typefaces grouped into hundreds of font families from a wide variety of foundries.
(Mac) By default, all fonts are enabled when you log into a lab computer. To browse the fonts and group them into collections, as well as enable or disable fonts for your account, use Font Book, an application located in the Applications folder of every XARTS Lab computer.
Note that the changes you make in Font Book only impact your own account.
(Mac) To quickly learn the basics of Font Book (which doesn't take long), launch the application and then select "Font Book Help" from the "Help" menu. In the help window, click on the link for "Show topics" and then review each of the following topics and/or subtopics:
- Create collections and libraries
- View and print fonts ➔ Preview fonts
- Remove or disable fonts ➔ Disable fonts
MEDIA READERS
You may borrow a media reader from your instructor during class or a Lab Assistant during open study hours. These devices can read the files from a variety of memory cards used in digital cameras, camcorders, and other devices without needing the original device, adapter or cable.
Did you know? If you happen to have an SD card, you can insert it directly into the nifty SD card slot that's located on either the front or back of every lab computer.
To use a Media Reader, insert a supported card in the appropriate slot and you can work with the files on the card as you would work with files on any other hard drive or personal storage device.
(Mac) When you're finished using your media card, either drag the card's icon to the Trash/Eject icon in your Dock or click on it once and press [Command] + [E] to "eject" it. When the indicator light on the Media Reader stops flashing, you can safely remove the card.
WACOM PEN TABLETS
In the Green Lab or the Orange Lab, you may borrow a Wacom pen tablet from your instructor during class or a Lab Assistant during open study hours. Connect the pen tablet to the lab computer via the provided USB cable. Pen tablets have an active area of 6.0” x 3.7”.
WI-FI
XARTS is equipped with USF-Wireless Internet access for faculty, staff, and students who have wireless-enabled devices. Learn how to connect to USF-Wireless.
The network is available throughout the entire Art + Architecture department, including all studios, offices, corridors, classrooms, and computer labs.
The USF-Wireless network is administered by Information Technology Services, a.k.a. ITS. If you have any questions or issues, contact the ITS Help Desk at itshelp@usfca.edu or (415) 422-6668.
OPTICAL (CD/DVD) DRIVES
The computers in the labs don’t have built-in optical drives for reading or writing CDs or DVDs. You may borrow an external optical drive from your instructor during class or a Lab Assistant during open study hours. These devices can read and write common varieties of CD/DVD media.
Did you know? A writeable CD can hold roughly 700 MB of data. A writeable DVD can hold roughly seven times that amount, or 4.7 GB. A writeable dual-layer or “DL” DVD can hold about 8.5 GB.
PROJECTION SYSTEM
FACULTY & STAFF ONLY: Each computer lab is equipped with an integrated projector and speaker system. The Director of A+A Technology can answer questions about the system.
LOST AND FOUND
Each XARTS Lab has a lost & found bin. If you have lost an item in either lab, see your instructor during class hours or the Lab Assistant on duty during open study hours.
Contents of the lost & found bins are sent to USF’s central lost and found in the Public Safety department on the last day of the final exam period each semester.