Time Tracking: Manage Your Team’s Time
Time Tracking provides many administrative tasks and reports for managers to track and manage worker time. The options available depend on time entry configurations, business process security policies, and applications configured for your organization.
ACCESS A WORKER’S TIME
There are many ways to access a worker’s time calendar. One way is to search for and select the Enter Time for Worker report, then select an individual worker. The steps below outline starting from either the My Team or My Team’s Time application.![]()
- Click the worker’s Related Actions, and select Time and Leave > Enter Time.
- Enter a Start Date.
- Click OK. The worker’s time calendar displays their time block entries.
ENTER AND SUBMIT TIME USING AUTO-FILL FROM PRIOR WEEK
From the Enter Time page:
- Click the Enter Time pull-down menu. Your options here may vary depending on your time-entry configurations.
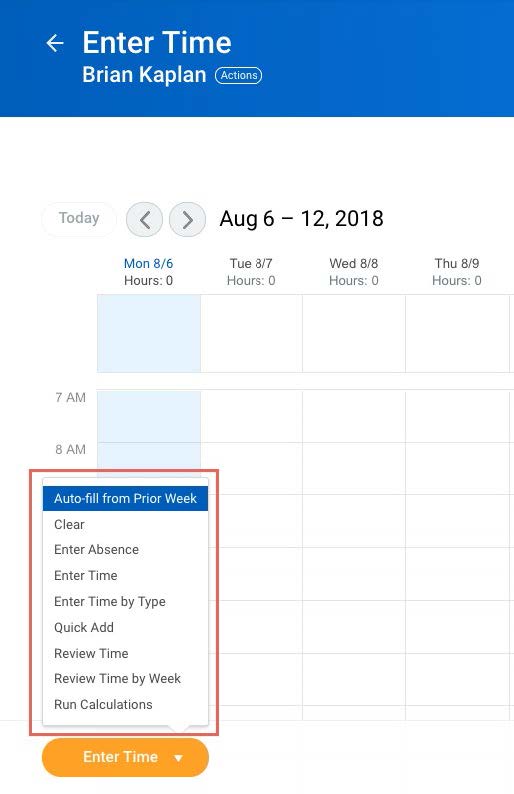
- Click Auto-fill from Prior Week.
- Click the Select Week pull-down menu to choose a week with time already entered.
- Select the Also copy details and comments checkbox so you copy all time entry information from the week.
- Click OK.
- Click Submit twice, then click Done. Note that the time submitted does not require additional approvals because a manager submitted the time.
 Note: Other options to enter time from the Enter Time pull-down menu include Auto-fill from Schedule or the Quick Add feature, which allows you to add multiple time blocks to the worker’s calendar.
Note: Other options to enter time from the Enter Time pull-down menu include Auto-fill from Schedule or the Quick Add feature, which allows you to add multiple time blocks to the worker’s calendar.
VIEW A WORKER’S TIME BLOCK DETAILS
From a worker’s time entry calendar:
- Click a time block.
- Click the View Details button.
- Click the Reported tab to view a worker’s time.
- Click the Calculated tab to view time calculation information.
- Click the History tab to view the entire process history of a particular time entry.
APPROVE, SEND BACK, OR DENY SUBMITTED TIME
The following steps show how to approve a worker’s submitted time from a manager’s Inbox as part of a business process. However, the ability to approve time for workers can be found in different areas of Workday, such as within the Review Time report.
From your Inbox:
- Access and review the submitted time entry in the Entries to Approve section.
- Click the magnifying glass icon’s Related Actions under Details to view more information.
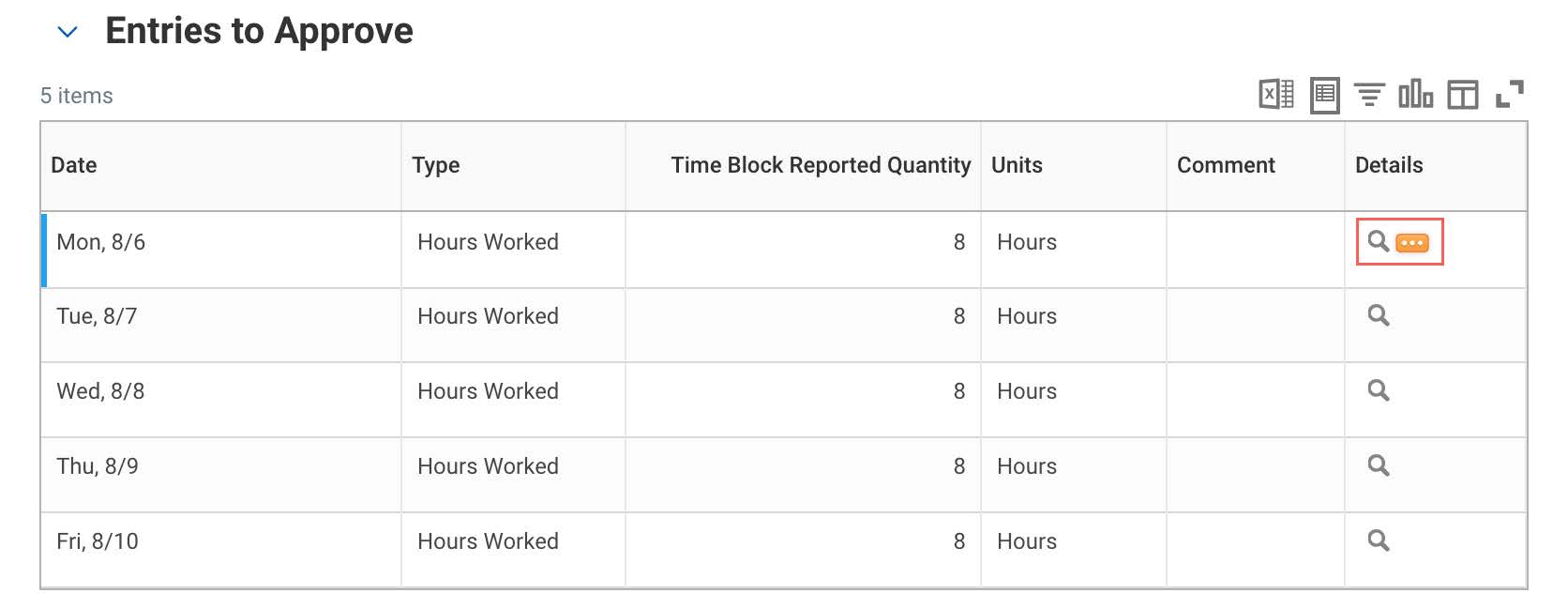
- Click Approve, Send Back, Deny, or Close. If you deny or send back the request, you will need to enter a reason.
- After approving, select the Process tab under Details and Process to verify the submitted information is correct.
MODIFY OR DELETE A WORKER’S TIME
From the worker’s time entry calendar:
- Click a time block.
- Click either OK or Delete.
- If you have modified any details, click Submit.
- Click Submit again to authorize the new information.
- Click the Details and Process arrow and the magnifying glass icon’s Related Actions under Reported Time Block or Calculated Time Block to view more information.
- Click the Process tab to view the approval status.
- Click Done.
REVIEW TIME FOR MULTIPLE WORKERS
From the Home page:
- Search for and select the Review Time report.
 Note: The filter options on the first page will vary based on manager security and tenant configuration.
Note: The filter options on the first page will vary based on manager security and tenant configuration. - Enter a Date.
- Use the filter options to narrow the results of employees.
- Click OK.
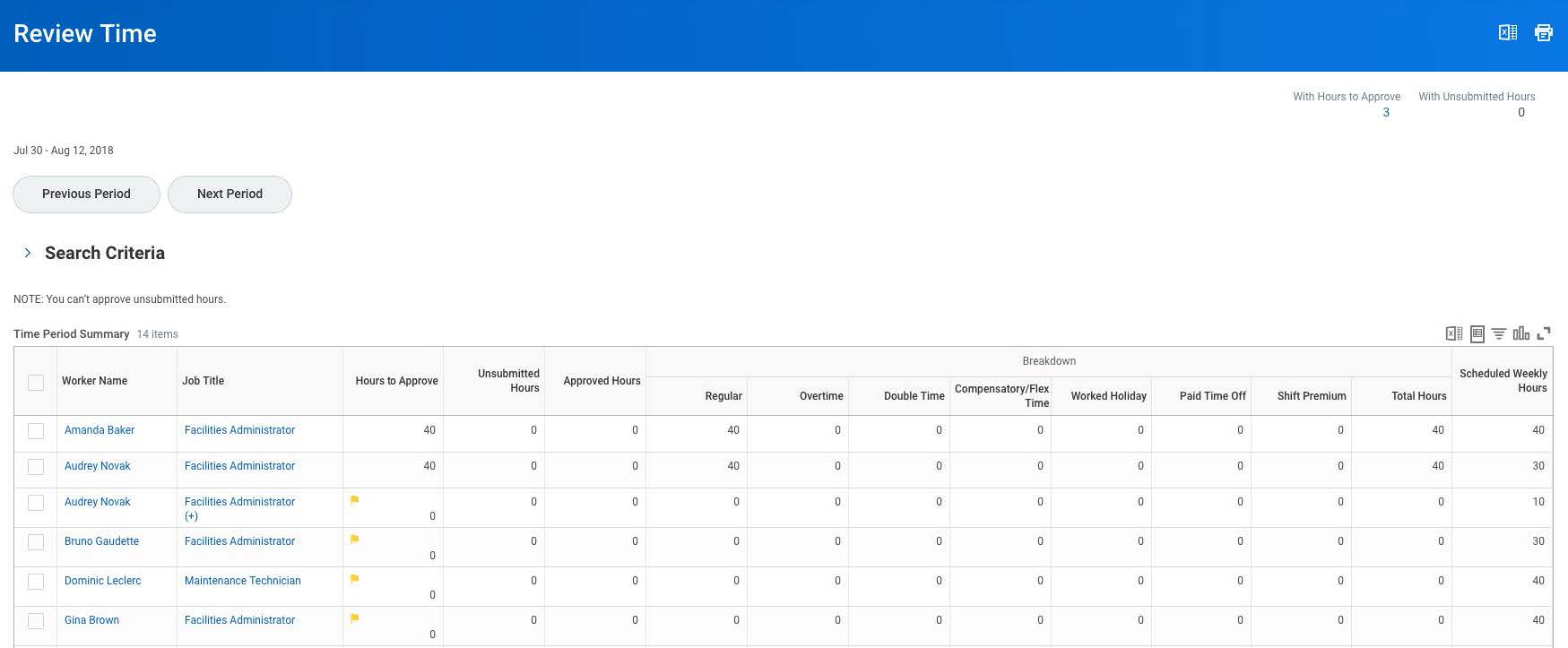
You can review your team’s time at a glance with the Time Period Summary table. A Job Title column displays if one of your direct reports has multiple positions, but this column will not appear if all the workers have only one position. You can see how hours are categorized for each worker, such as hours to approve or overtime hours. Use the Previous Period and Next Period buttons to navigate between periods. You can click a worker’s name to drill down to employee-specific time data, then use the arrows to navigate between individual workers. Additionally, you can enter time on behalf of workers from this page using the Enter Time for Worker button.![]()
APPROVE MULTIPLE WORKERS’ TIME
From the Review Time report:
- Select the corresponding checkbox for each worker you wish to approve time for.
- Click Approve.
- Review the approved time by clicking the Time Approved arrow.
- Click Done.
USEFUL APPLICATIONS FOR MANAGING TEAM TIME
Below is a list of applications provided by Workday for managers and time administrators. These applications are used to track and manage workers’ time. Please note, this is not an exhaustive list, and apps may only be available if configured for your organization:
- Daily Check In Status
- Missing Time Entries
- My Direct Reports’ Schedule
- My Team’s Time
- Time and Absence
- Unapproved Time
- Unsubmitted Time