OPE - Comp Time Earned
Introduction
Hourly staff are encouraged to enter time at the end of each week, and submit at the end of the pay period. This job aid covers how Hourly Staff should enter Comp Time Earned. Over Time and Comp Time must be approved in writing by a supervisor prior to being accrued. At the end of the pay period, the full timesheet will be reviewed and submitted.
This job aid covers employee time entry topics: 1) Overtime 1.5 or Double-time 2.0 to Compensatory Time Off Plan. (Review your union contract)
Enter Overtime 1.5 or Double-time 2.0 to Compensatory
- From the Home Page, click the Time worklet.

- Under the Enter Time column, select This Week.
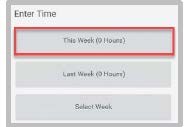
The calendar will open. In the top left are arrows to easily navigate to different weeks in the calendar. In the top right are the calculations from your in and out times entered: Regular, Overtime 1.5, Overtime 2X, Paid Time Off, and Total Hours.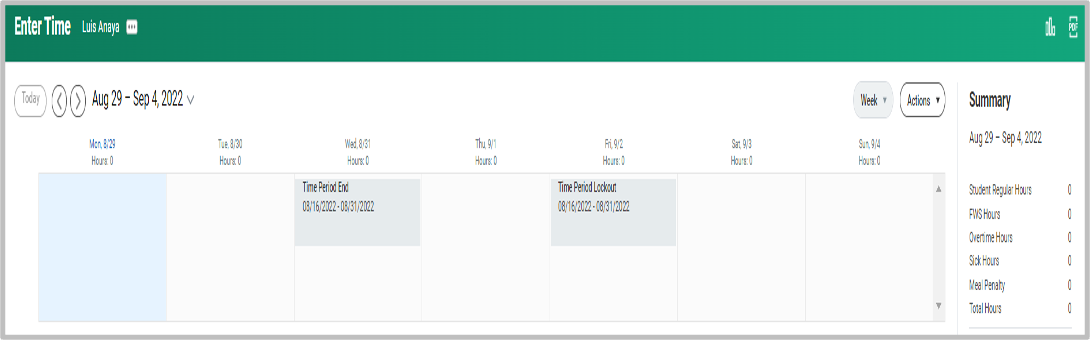
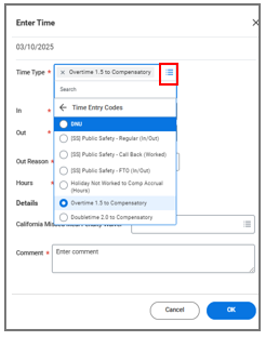
- Click the day in the calendar for which you would like to record Overtime 1.5 or Double-time 2.0 to Compensatory Time off.
- In the Enter Time box, click the Time Type drop-down and select the appropriate Time Entry Code. (Overtime 1.5 to
Compensatory or Double-time 2.0 to Compensatory). - Enter the In and Out times to record Overtime 1.5 to Compensatory or Double-time 2.0 to Compensatory Time off.
- Click OK. The time entry will appear in your calendar with a status of Not Submitted. The entry will be sent to your manager for approval.