Time: Enter Time Worked - Hourly Staff
INTRODUCTION
Hourly staff are encouraged to enter in and out times daily. At the end of the pay period, the full timesheet will be reviewed and submitted.
This job aid covers four Hourly Staff time entry topics: 1) Enter Time Worked, 2) Quick Add Time; 3) Enter Time for Multiple Positions; 4) Report an Absence Taken; and 5) View/Update Your Time Entry
ENTER TIME WORKED
- From the Home Page, click the Time work let.

- Under the Enter Time column, select This Week.
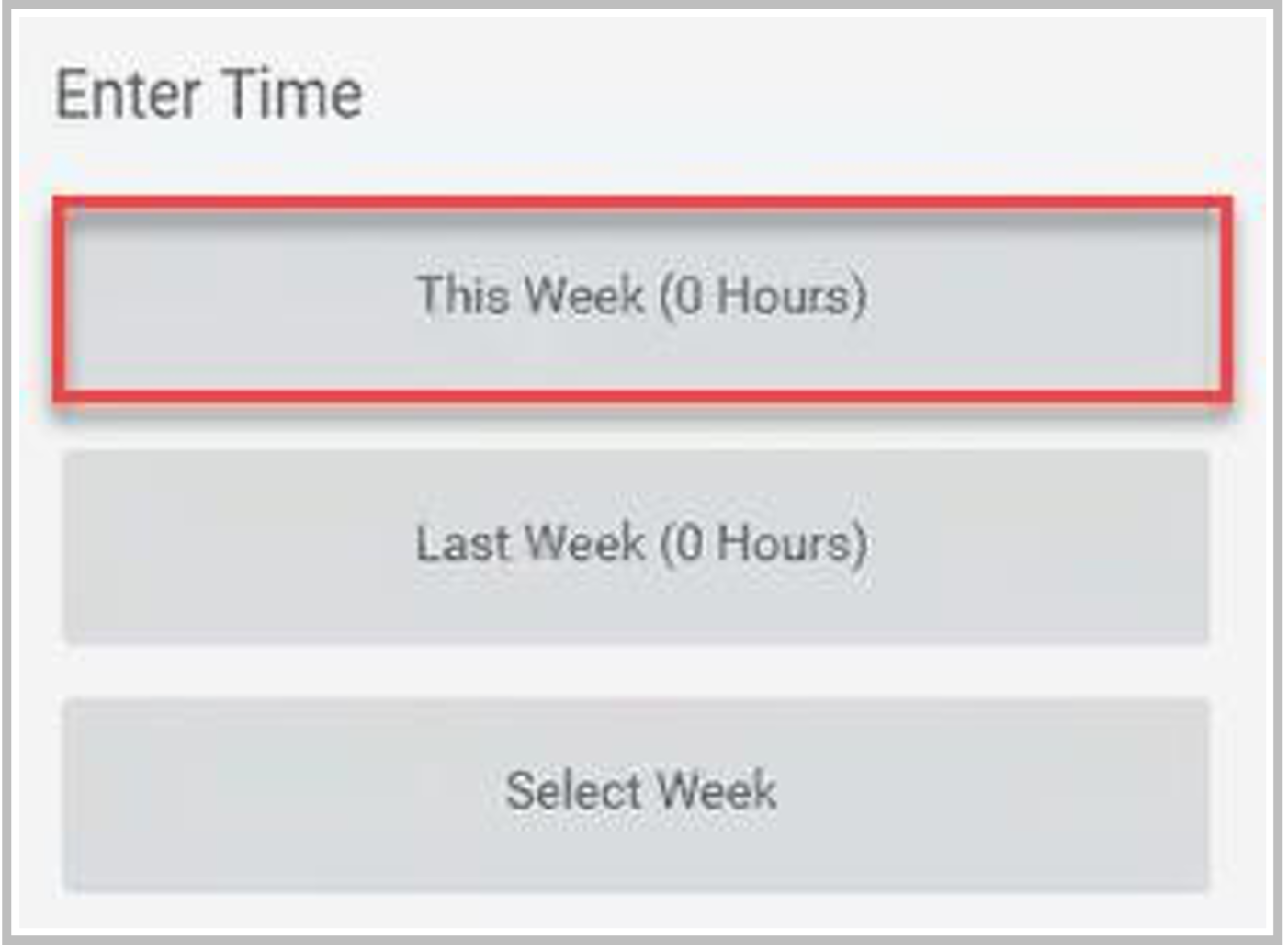
Note: Entering time for This Week will be the most common practice. The Last Week option will be used to review or correct previous time reported; the Select Week option will allow you to enter a specific date to view in the calendar.
The calendar will open. In the top left are arrows to easily navigate to different weeks in the calendar. In the top right are real-time calculations or the time you have entered: Regular, Overtime, Overtime 2X, Paid Time Off, and Total Hours.
- Click the day in the calendar for which you would like to enter time.
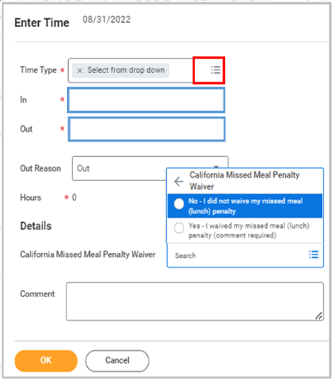
- In the Enter Time box, click the Time Type drop-down and select the appropriate Time Entry Code.
You will only see Time Entry Codes available for your position: Regular Hours. - Enter the In and Out times for each time you begin and end work including time in and out for lunch breaks.
Enter time in and out for lunch, then enter time back in from lunch and out for the day - If working greater than 5 hours but less than 6 hours in a day, click the drop-down and
select the appropriate California Missed Meal Penalty Waiver. - Click OK. The time entry will appear in your calendar with a status of Not Submitted.
Continue entering time for the week. - Click Review and Submit at the end of the pay period. The entry will be sent to your manager for approval.
ENTER TIME FOR MULTIPLE POSITIONS
- Click the day in the calendar for which you would like to enter time.
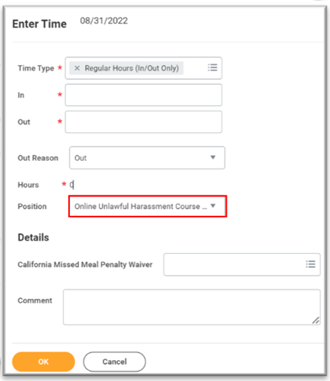
IMPORTANT: If you have multiple positions, you will see Position field in the Enter Time box. Select the appropriate Position first, as this will auto-populate the Time Type (Time Entry Codes) that you will be able to choose from. - Select the appropriate Position.
- Click the Time Type prompt and select the appropriate Time Entry Code.
- Enter In and Out times for each time you begin and leave work including in and out time for lunch breaks.
- Click OK. The time entry will appear in your calendar with a status of Not Submitted. Continue entering time for the week.
- Click Review and Submit at the end of the pay period. The entry will be sent to your manager for approval.
QUICK ADD TIME
Under the Actions, click the dropdown to enter your time. Most of these are self-explanatory. Here we will show you how to use the Quick Add option.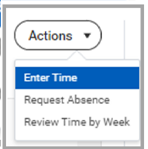
- Click the Enter Time button.
- Enter the In and Out times for each day (each day is on a separate tab) that you begin and end work including time in and out for lunch breaks. Enter time in and out for lunch, then enter time back in from lunch and out for the day.

- Click the Time Type drop-down and select the appropriate Time Entry Code.
- If working greater than 5 hours but less than 6 hours, click the “+” sign.
- Click the drop-down and select the appropriate California Missed Meal Penalty Waiver.
- Click OK. The time entry will appear in your calendar with a status of Not Submitted. Continue entering time for the week.
- Click Review and Submit at the end of the pay period. The entry will be sent to your manager for approval.

REPORT AN ABSENCE TAKEN
You can report any day or portion of a day that you used absence hours such as Sick, Bereavement, Jury Duty, etc. Also, if you previously request time off, and the request was approved, you will be able to see these entries in your calendar.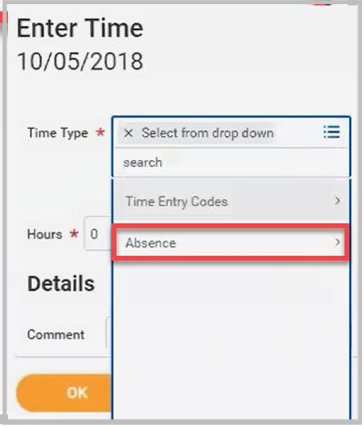
- Click the day in the calendar for which you would like to use absence hours.
- In the Enter Time box, select the Time Type: Absence (instead of Time Entry Codes).
- Select the appropriate Absence. (In this example, we selected Jury Duty). Note: You will need to use the scrollbar on the right to see all absence types available.
- Enter the number of Hours.
- Click OK.
VIEW/UPDATE YOUR TIME ENTRY
If your time has been previously submitted, and not yet approved, you will be able to make an update to your time-worked entry.
- Click the time entry in the calendar that you would like to edit.
- In the Enter Time box, make necessary changes to the Time Type, Absence Type, In, or Out times.
- Click OK.
- Click Review and Submit. Your original time-worked entry will be revised and sent to your Manager for approval.