Time: Enter Time Worked - Hourly Employee
INTRODUCTION
Employees are encouraged to enter their time at the end of each week. At the end of the pay period, the full timesheet will be submitted.
This job aid covers five Employee time entry topics: 1) Enter Time Worked; 2) Auto-Fill from Schedule; 3) Report an Absence Taken; 4) View/Update Your Time Entry.
ENTER TIME WORKED
- From the Home Page, click the Time work let.

- Under the Enter Time column, select This Week.
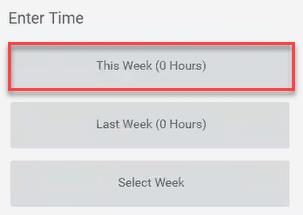
Note: Entering time for This Week will be the most common practice. The Last Week option will be used to review or correct previous time reported; the Select Week option will allow you to enter a specific date to view in the calendar. The calendar will open. In the top left are arrows to easily navigate to different weeks in the calendar. In the top right are real-time calculations for the time you have entered: Regular, Overtime, Overtime 2X, Paid Time Off, Comp Time (if applicable), and Total Hours.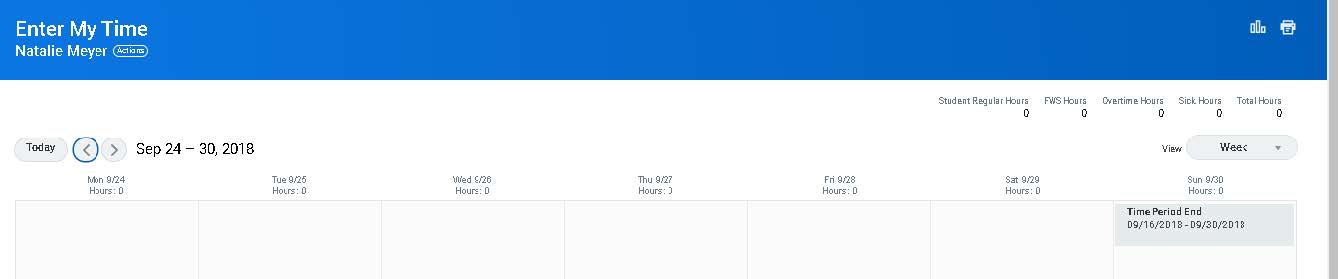
- Click the day in the calendar for which you would like to enter time.
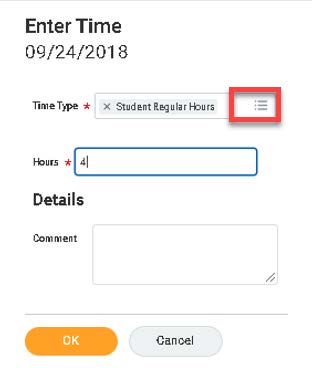
- In the Enter Time box, click the Time Type drop-down and select the appropriate Time Entry Code. You will only see Time Entry Codes available for your position. (In this example, Student Regular Hours was selected).
- Enter the number of Hours.
- Click OK. The time entry will appear in your calendar with a status of “Not Submitted.” Continue entering time for the week.
- Click Submit at the end of the pay period. The entry will be sent to your manager for approval.

QUICK ADD TIME
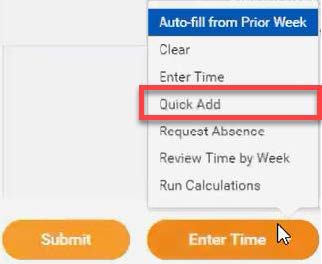 Next to the Submit button, you will see an Enter Time option that provides several shortcuts for entering and viewing your time. Most of these are self-explanatory. Here we will show you how to use the Quick Add option.
Next to the Submit button, you will see an Enter Time option that provides several shortcuts for entering and viewing your time. Most of these are self-explanatory. Here we will show you how to use the Quick Add option.
- Click the Enter Time button.
- Select Quick Add.
- Click the Time Type drop-down and select the appropriate Time Entry Code.
- Click Next. The Quick Add screen will open.
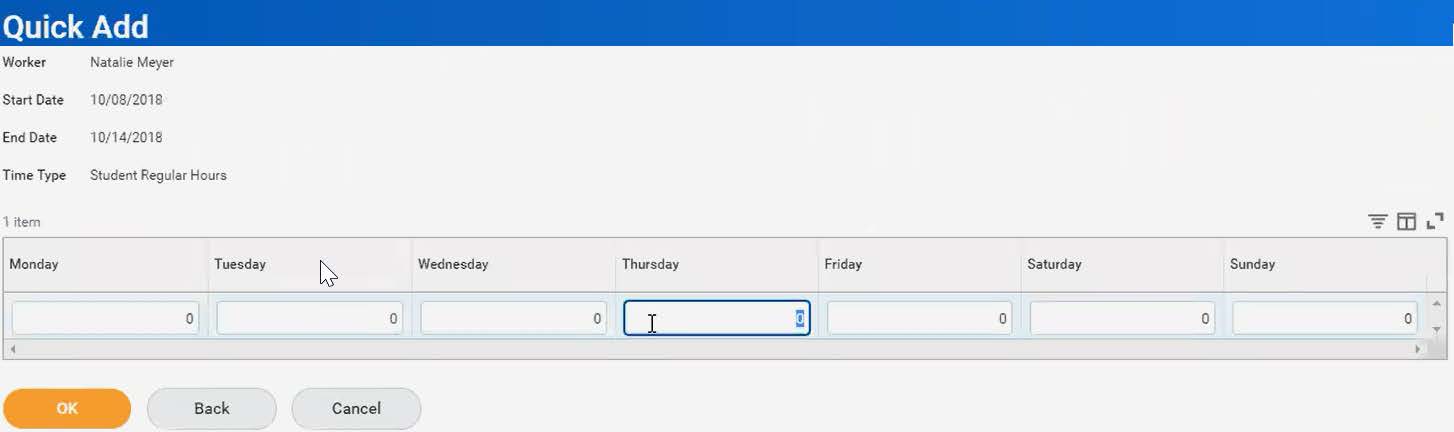
- Enter number of Hours worked each day.
- Click OK. The time entry will appear in your calendar with a status of Not Submitted. Continue entering time for the week.
- Click Submit at the end of the pay period. The entry will be sent to your manager for approval.
ENTER TIME FOR MULTIPLE POSITIONS
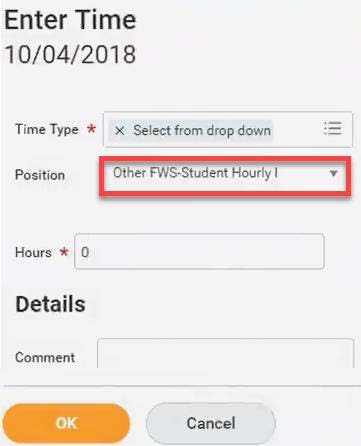
- Click the day in the calendar for which you would like to enter time.
IMPORTANT: If you have multiple positions, you will see Position field in the Enter Time box. Select the appropriate Position first, as this will auto-populate the Time Type (Time Entry Codes) that you will be able to choose from. - Select the appropriate Position.
- Click the Time Type prompt and select the appropriate Time Entry Code.
Note: In this example we selected FSW-Student Hourly. If you are eligible for Federal Work Study (FWS) and have a FWS job, you will see an FWS option in the drop-down. Otherwise, you will only see Student Regular Hours. ADJUNCTS: You will choose the Meeting/Required Attendance option and enter ONE hour.
- Enter the number of Hours.
Note: Student Employee time is based on an 8-hour day. If you worked more than 8 hours, enter the total number of hours worked and Workday will automatically calculate the overtime.
Special Note: If you enter more than 25 hours worked in one week, an alert will appear, stating that you are about to exceed 25 weekly hours. You can read the message by clicking the View link. This is for information purposes only, and will not stop you from submitting your time.

- Click OK. The time entry will appear in your calendar with a status of Not Submitted. Continue entering time for the week.
- Click Submit at the end of the pay period. The entry will be sent to your manager for approval.
REPORT SICK TIME USED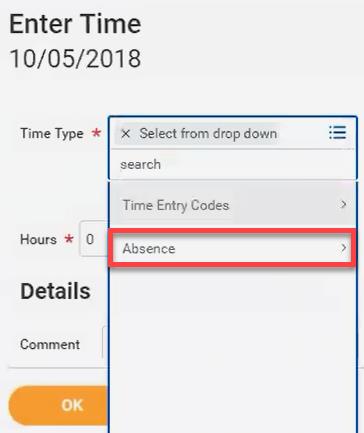
In your time calendar, you can report any day or portion of the day that you used accrued/earned sick time. If you previously requested sick time, and this time was approved, you will be able to see this entry in your calendar.
- Click the day in the calendar for which you would like to use absence hours.
- In the Enter Time box, select the Time Type: Absence (instead of Time Entry Codes).
- Select the appropriate Absence. (In this example, we selected Jury Duty).
- Enter the number of Hours.
- Click OK.
- Click Submit at the end of the pay period. The entry will be sent to your manager for approval.
Note: You will not be able to use sick time that has not already been accrued/earned. An error will prevent you from submitting your time entry.
VIEW/UPDATE YOUR TIME ENTRY
If your time has been previously submitted, and not yet approved, you will be able to make an update to your time-worked entry.
- Click the time entry in the calendar that you would like to edit.
- In the Enter Time box, make necessary edits to the Time Type, Absence Type, or Hours.
- Click OK.
- Click Submit. Your original time-worked entry will be revised and sent to your Manager for approval.