Finding My Courses
The Dashboard and Courses List
- Login through myUSF portal page, myusf.usfca.edu. Click the link (Your Username) in the upper right corner of the screen to access your USF Dashboard . You can go also directly to the dashboard with this link , https://myusf.usfca.edu/dashboard
- On the Dashboard, select the icon for Canvas [1] or click the VIEW ALL APPS [2] link to see a comprehensive list of all applications, including Canvas.
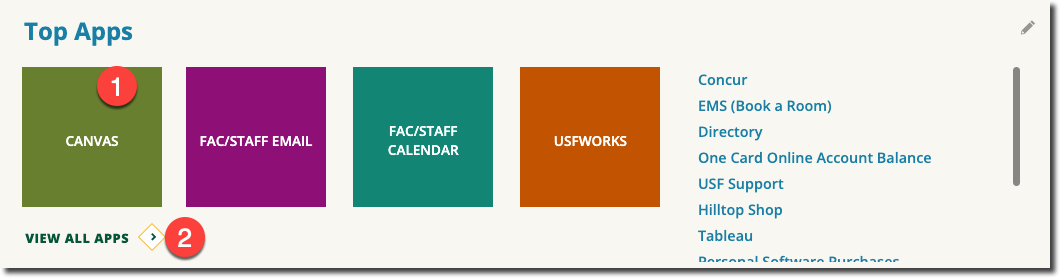
Canvas is also directly accessible through a direct link: https://usfca.instructure.com - Once in Canvas, your assigned courses will be shown in this initial view, the Dashboard view, also accessible in the global navigation menu (1) on the left.
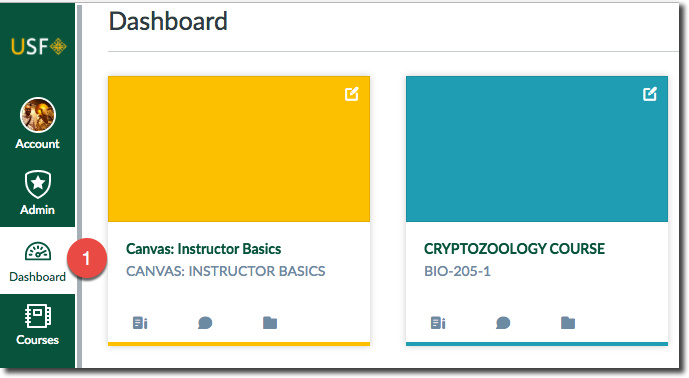
- For a list view of your courses that display on the dashboard, click on the Courses link (2) . If you do not see all your assigned courses, click on the All Courses(3) menu at the bottom of the Courses screen for a comprehensive listing of all your current and past courses.
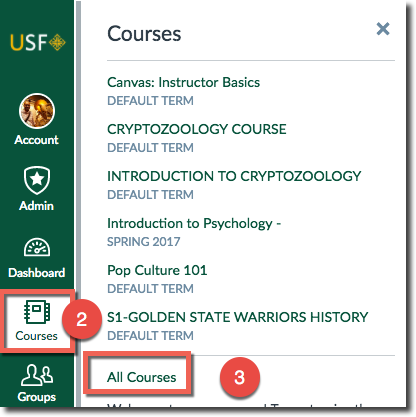
Important!
- These course shells are generated automatically through an automated process that syncs with Banner, the student enrollment and information system.
- If you do not see your assigned courses on the All Courses screen, check the Self Service link on your MyUSF page to access Banner. If they are not displayed in Banner, they will not appear in Canvas. In this case, please contact the Registrars office or your program coordinator.
- Courses are unpublished and invisible to students. You may publish the course by clicking on the publish link on the course home page
Displaying and Hiding Courses from Your Dashboard View
You can configure your Canvas Dashboard view to show only your current courses or to hide old or unused courses. This will save you the inconvenience of always having to click on All Courses menu to access relevant courses.
- Navigate back to All Courses
- On the All Courses screen, select the star next to a course link to add the course to your Dashboard. The star will turn orange indicating it is selected to be displayed.
- For any course you want hidden make sure the star next to it unselected . Select the star to toggle it between orange and unselected.
- You may need to refresh your web browser page to see a change in your Courses list and Dashboard.
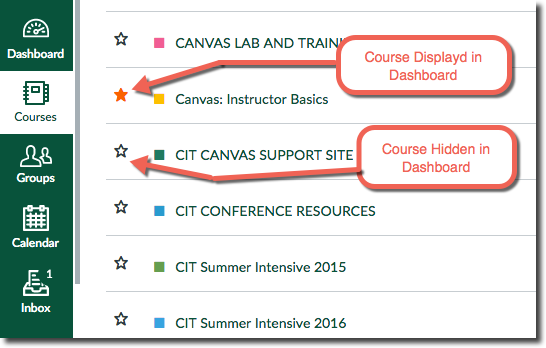
- For more information on navigating in Canvas, please see the Global Navigation Guide for Instructors and the Global Navigation Guide for Students