Banner 9 Faculty Grade Entry (FGE)
General Instructions
- Log into myUSF.
- Click on Banner Self-Service (Faculty).
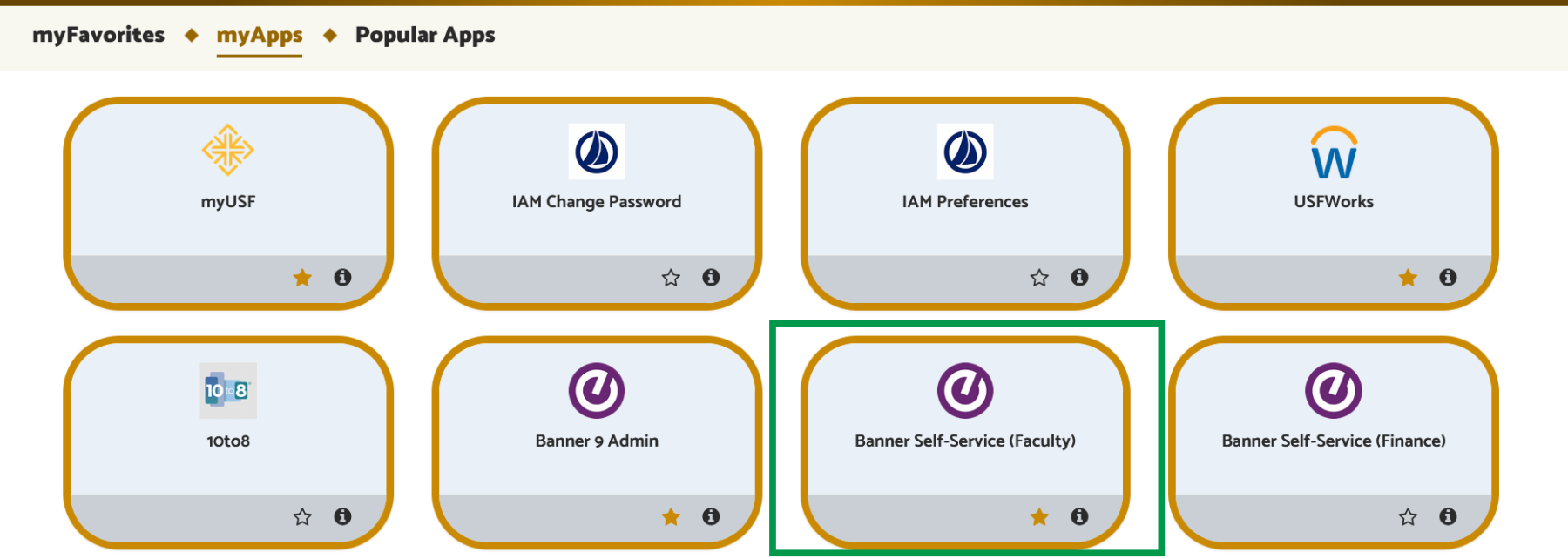
- Click on Faculty Grade Entry.
- On the Faculty Grade Entry page, you will be on the Final Grades tab and will see all courses for which you are assigned as the instructor in My Courses. If you wish to assign midterm grades, click on the Midterm Grades tab.
- Courses are listed in order by CRN. You can sort the list using any column in ascending or descending order by clicking on the arrows at the top of the column. Note that you can only sort by one column at a time only.
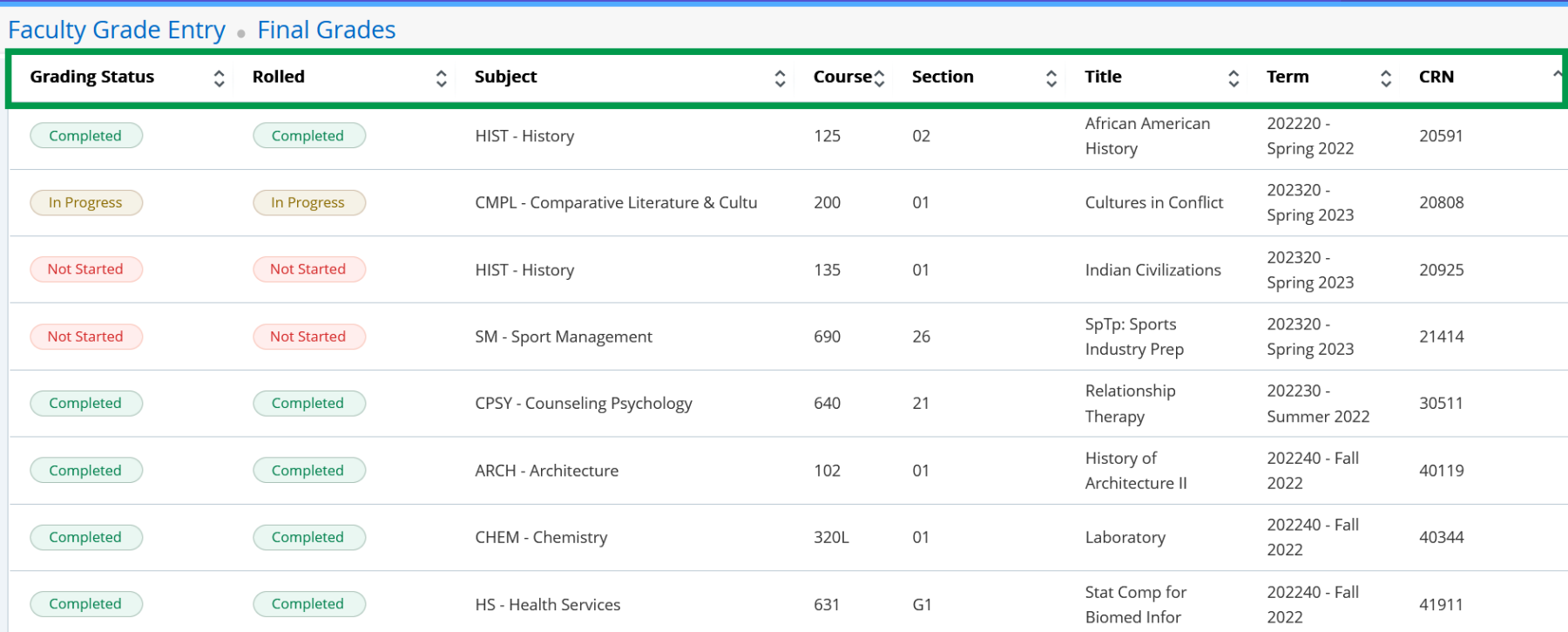
- If you teach many courses, sorting may not be enough to find the course that you need. Click in the Search box and enter a search keyword. For example, if you want to find all courses that you taught in Spring 2023, enter “Spring 2023” in the Search box. To remove the search, simply delete the search information in the Search box.
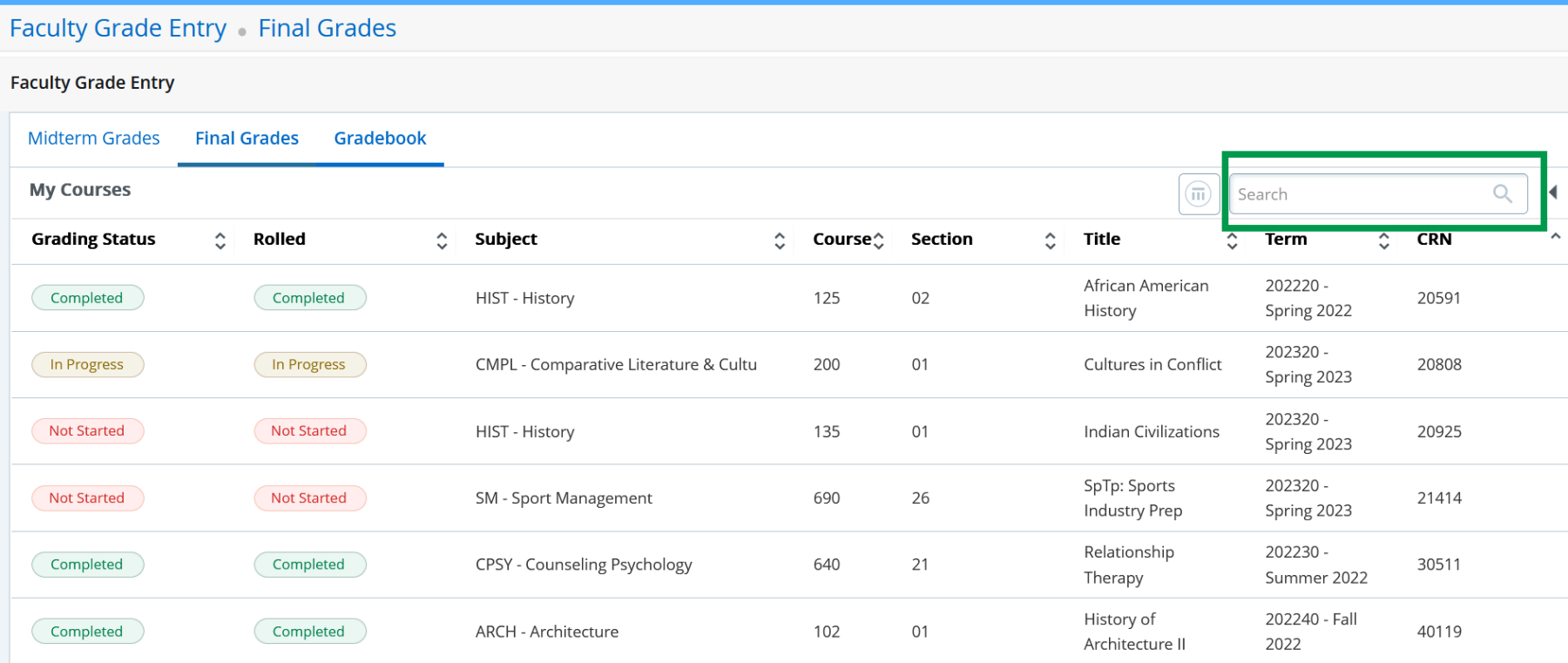
- The Grading Status column shows your progress towards entering your grades.
- Not Started means that no grades have been entered.
- In Progress means that some grades (but not all) have been entered. This includes withdrawn students (who will have a grade of W) and auditors (who will have a grade of AU).
- Completed means that all grades have been entered.
- The Rolled column indicates whether or not the grades have been rolled to academic history.
- Not Started means that no grades have rolled to academic history.
- In Progress means that some grades (but not all) have rolled to academic history. This includes withdrawn students (who will have a grade of W) and auditors (who will have a grade of AU).
- Completed means that all grades have rolled to academic history.
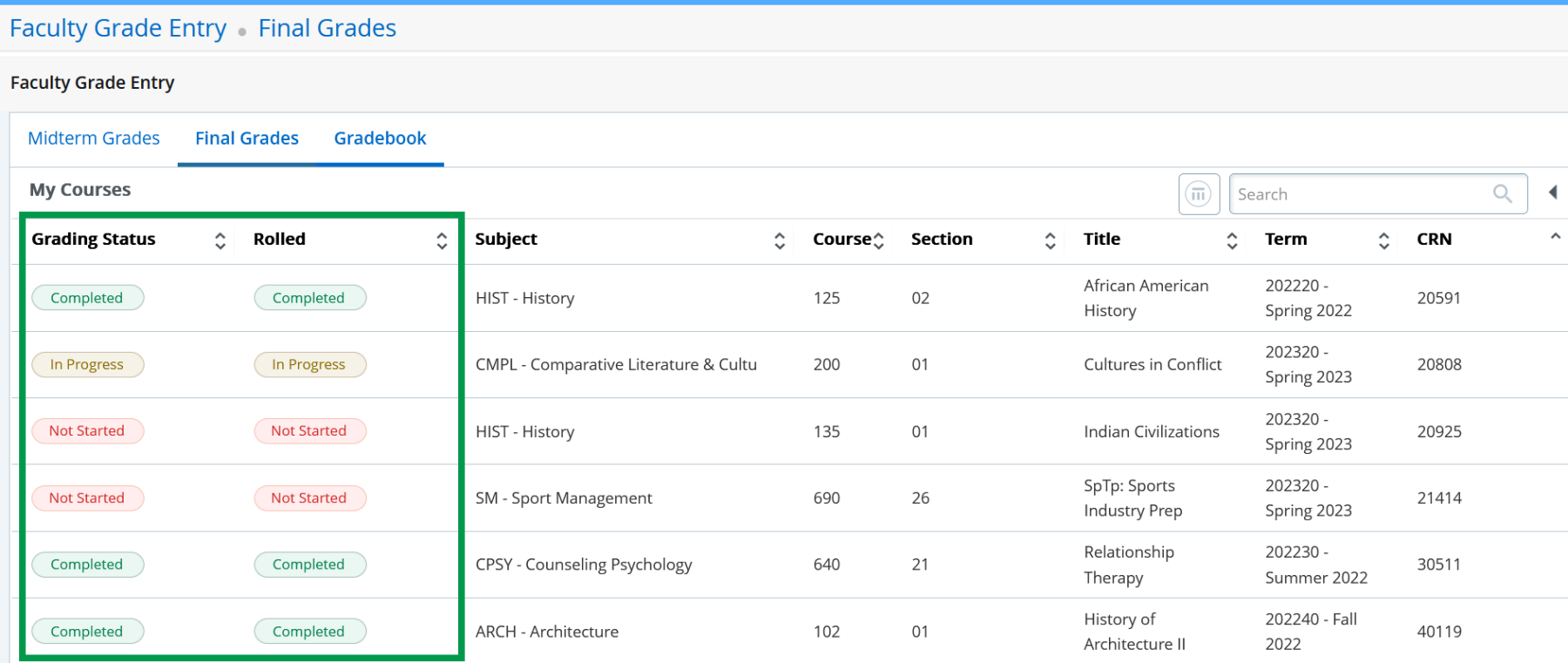
- Grades automatically roll to academic history once a day at 9 am PT. Until grades have been rolled, you may still make changes. If grades have rolled and you wish to make a grade change, you must submit the Change of Grade Request Form located on the Faculty Services page in Banner Self-Service.
- To review the Course Details for a course, click the arrow to the right of the Search bar.
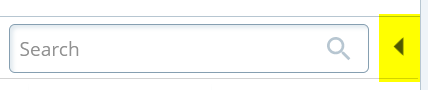
Course Details will list the course title and section information, the number of grades submitted and outstanding, course dates, and primary and secondary instructors.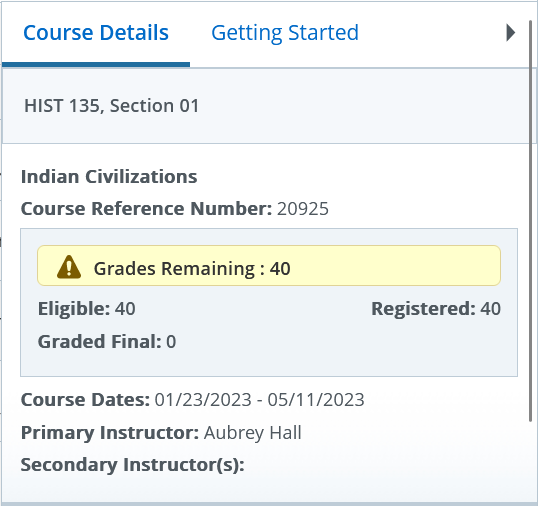
- Courses are listed in order by CRN. You can sort the list using any column in ascending or descending order by clicking on the arrows at the top of the column. Note that you can only sort by one column at a time only.
- To begin, enter the term (e.g., Spring 2023) in the Search bar to filter the My Courses list.

- To enter grades, click on the course.
- Scroll down to view the grade roster.
- Click the drop-down in the Final Grade column and select a grade. If there is no drop-down, this means that either grading is not available for the course or the grade has already rolled to academic history.
- For grades of F, I, IP, and U, enter the Last Attend Date.
- If entering midterm grades, do not enter the Last Attend Date.
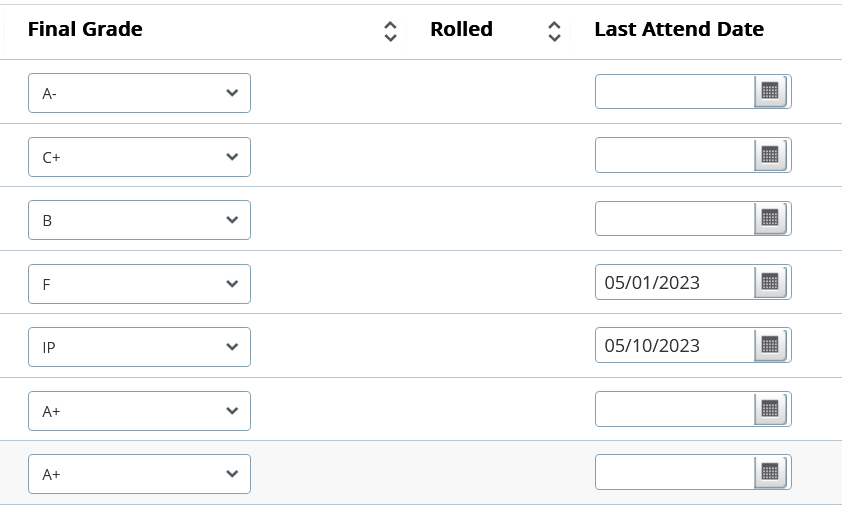
- If entering midterm grades, do not enter the Last Attend Date.
- Continue to enter grades.
- When finished, click the Save button at the bottom of the grade roster. If you need to erase all grades before saving, click the Reset button.

A confirmation message appears at the top of the page.
Incomplete Grading Instructions
An incomplete grade denotes an examination or required assignment which has been postponed for a serious reason after consultation with the instructor. Students who have not contacted the instructor regarding completion of course requirements are subject to a failing grade.
Students given approval to postpone course requirements must complete them on the date specified by the instructor. If the notation is still incomplete by the faculty grading deadline for the following semester (excluding intersession and summer), it is converted to a failing grade (F or U).
An incomplete grade is NOT to be assigned to students who never attended the course. Students who never attended the course are to be assigned a failing grade with the last attendance date as the first day of class.
Please follow the below instructions for entering incomplete grades.
- In the grade roster, enter the grade of I.
- You will be immediately be taken to the Incomplete Grades tab where you see:
- Incomplete Final Grade: This is the grade to which the I grade will convert if not resolved by the Extension Date.
- Extension Date: This is the deadline by which the I grade must be resolved to either a passing or failing grade. This date is set by the university. Do not change this date.
Incomplete grades not resolved by their extension date will be converted to the Incomplete Final Grade (F or U).
- To acknowledge this information, click on the Roster tab to return to the grading roster.

- Enter the Last Attend Date.

- Continue entering grades.
- When finished, click the Save button at the bottom of the grade roster.

A confirmation message appears at the top of the page.
If you have any questions, please contact the Office of the University Registrar at registrar@usfca.edu.