OPE - Comp Time Off
SUBMIT TIME OFF REQUEST USING ACCRUED COMP TIME
From the Absence application:
- Click Request Absence under the Request column. The unified absence calendar displays.
- Click on the day(s) you wish to take time off or click and drag to select multiple days. Click on a selected day to deselect it.
Note: You may also click the Select Date Range button to enter an extended date range. This is useful when entering an absence request that might extend into a different month or over a long period.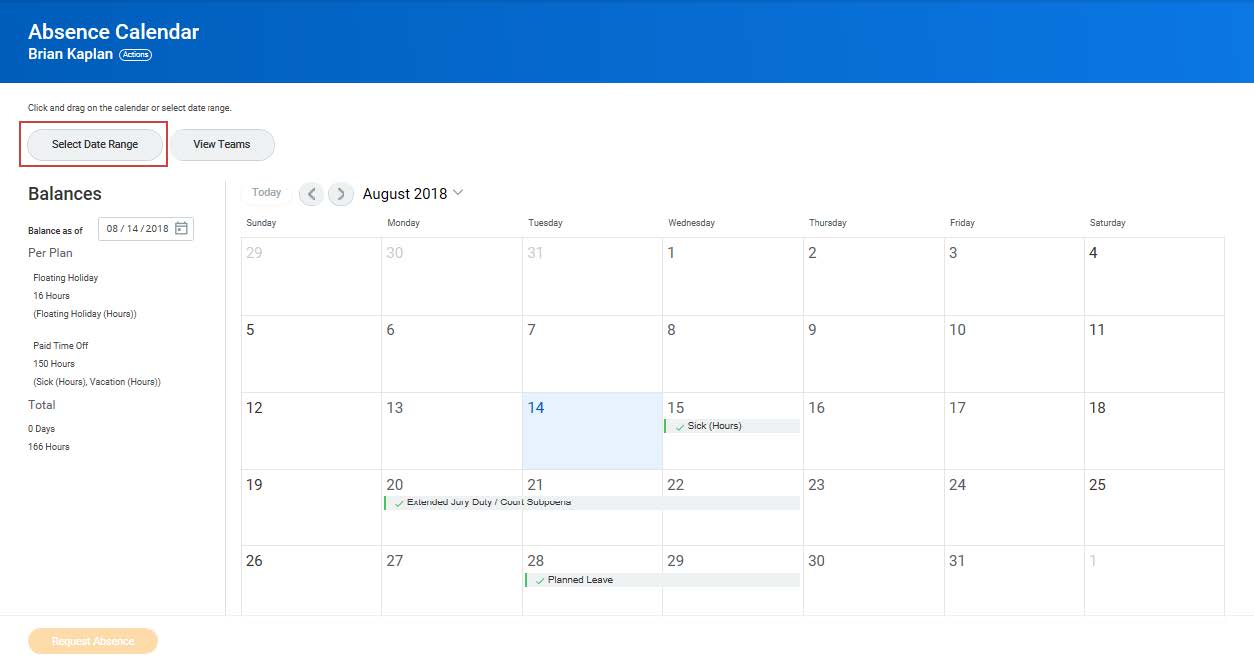
- Click Request Absence. The number of days you requested dynamically displays on the button to help confirm your request.
- Choose Comp Time from the drop down for the type of absence.
- Click Next.
- Your regular hours of 7.5 or 8.0 will be pre-populated for each day. You can edit the number of hours by clicking the Edit Quantity per Day option to change the Quantity per Day.
- Click Done.
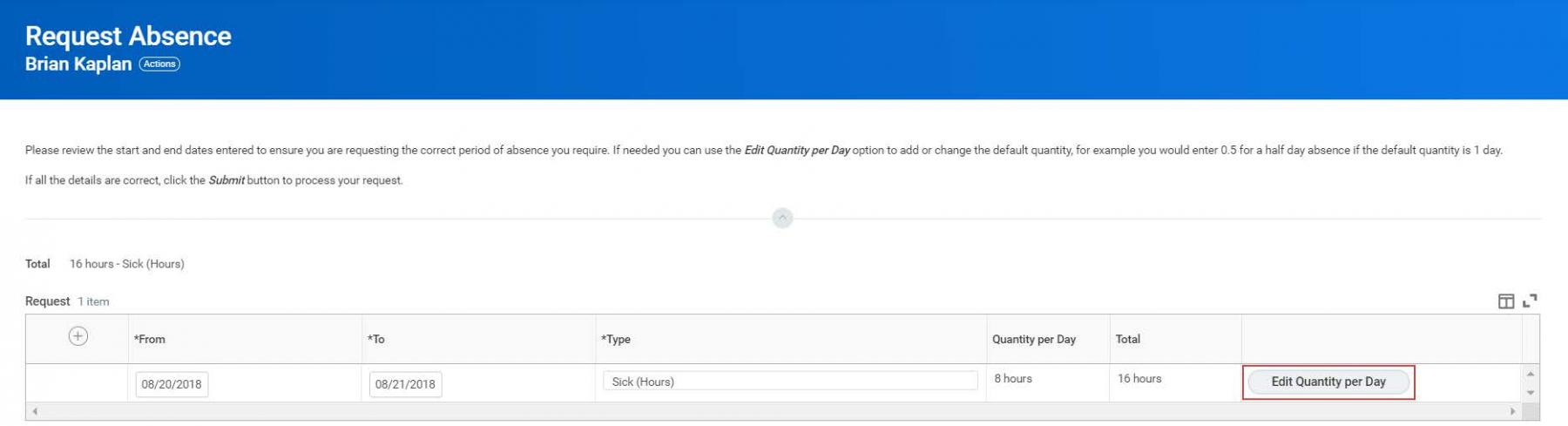
- Note: You may include any appropriate supporting documents by dragging them to the Attachments field or clicking Select files.
- Click Submit. Your request will then be sent for Manager Approval. You can view the status of your request at any time by returning to the My Absence report.
CANCEL A SUBMITTED TIME OFF REQUEST
Submitted time off requests that have not yet been approved can be cancelled. Once approved, you must correct the request to cancel it.
From the Absence application:
- Click Request Absence or Correct My Absence. Either takes you to the unified absence calendar.
- Click the time off entry on the calendar.
- Click Cancel this Request.
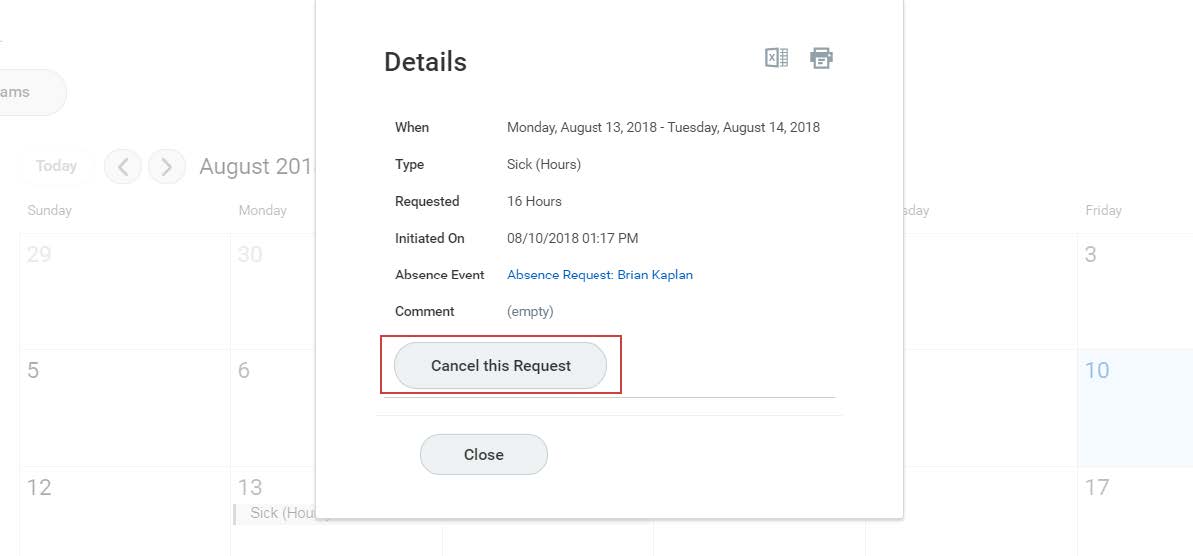
- Enter a comment. This step is required for a cancellation.
- Click Submit, then Done. No approval is required for a cancellation.
MODIFY PREVIOUSLY SUBMITTED AND APPROVED TIME OFF REQUESTS
From the Absence application:
- Click Request Absence or Correct My Absence. Either takes you to the unified absence calendar.
- Click the time off entry on the calendar.
- Select the day(s) you want to correct or click the Remove Row icon to remove the days.
- Enter the Type.
- Enter an adjustment to requested hours in the Quantity per Day field.
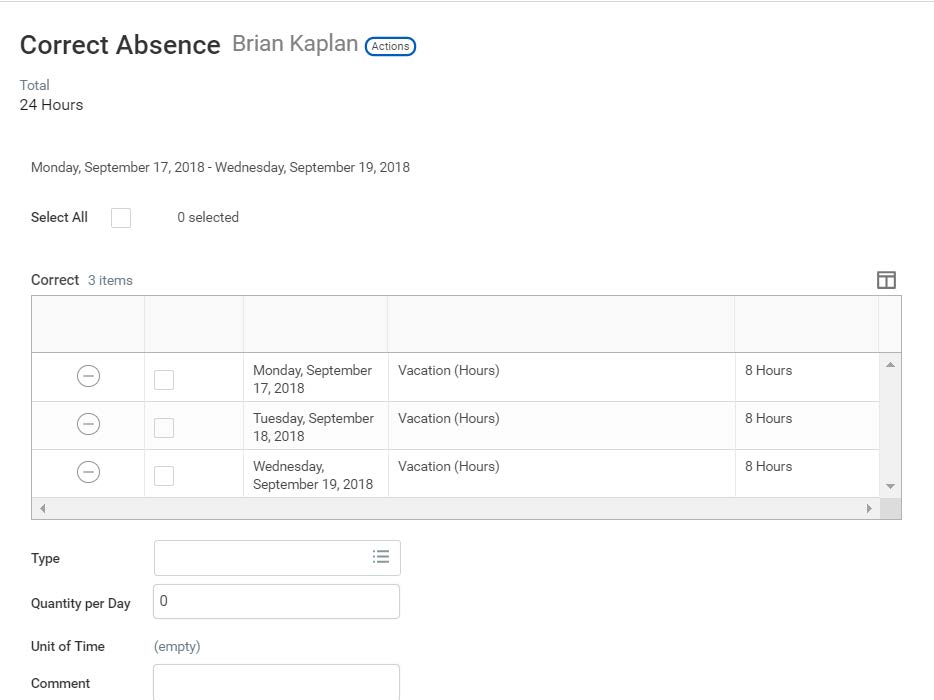
- Click Submit.