Building Forms and Form Communications
Inquiry Forms - Viewing Forms and Communications
Objectives of this training: To learn how to build a form in the forms module, including how to build fields/prompts, conditional logic, creating a custom URL, using Embed Code and form related communications.
Things to consider before diving in You need to know which questions you want to ask on the form and if those fields/prompts already exist in Slate. If not, you will need to build your fields/prompts first.
Training Timeline
Overview
Section 1 (10 min) - Form basics
Practice (5 min)
Section 2 (15 min) - Setting up a form
Practice (10 min)
Section 3 (10 min) - Communication for Inquiry Forms
Questions (10 min)
Definitions
Scope: Population this form may be visible to, including:
- Person scoped: Prospective student requesting information or an internal form to enter data manually (if they call or walk in)
- Application: Visible in the application
- Reader: Visible in the reader
- Forms/Event Notes — for submitting feedback on events
- Admission response
Fields — Questions with pre-set answers (prompts) or form fields to fill in
Conditional Logic Filter — Shows or hides a field, based on answer in another field.
Query String Parameters — allows you to preset fields on a form.
Prospect — Cold lead
Inquiry — has had contact with us
Additional Resources
Slate Scholar
Slate TV
Section 1 — Form Basics
In Slate, click on the Form Icon

Once you are in forms, you can use the right navigation to find a specific form or create a new form.
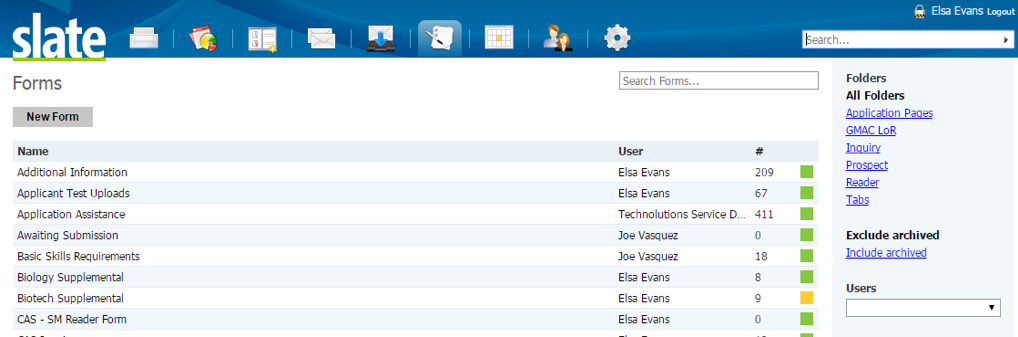
To view a form, click on the form name.
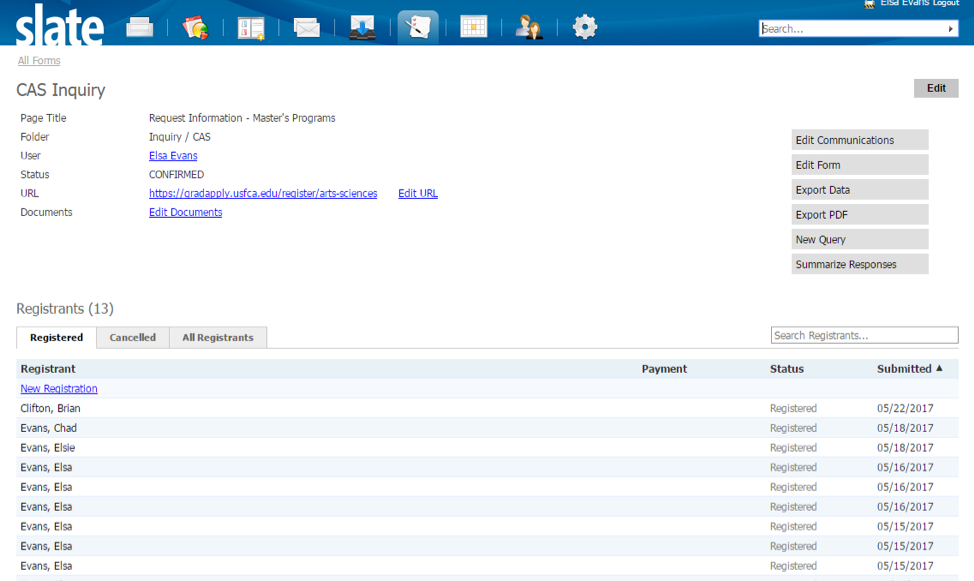
You can see who has filled out the form or search for them by name.
You can also manage the form from the right menu:
Edit Communication - Edits communications tied to submission of the form
Edit Form - Edit the fields on the form itself (also scope and embed)
Export Data - Allows you to select an output type (excel, pdf, etc)
Summarize Responses - creates temporary report of responses to each field in aggregate
If you are embedding the link to the form into a mailing/emailing, you can edit the URL and then copy/paste it as needed.
If you click on Edit Form, you can find the embed code to embed into your website on the right menu. In most cases, web managers will handle embedding the form.
You can also use Query String Parameters to identify who is filling out the form or which program should be selected. Ask your captains for help with this!
Creating a New Form
See Slate Scholar PDF above or handout.
Organizing by Folders
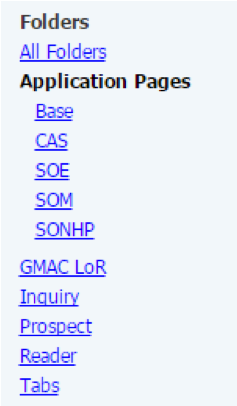
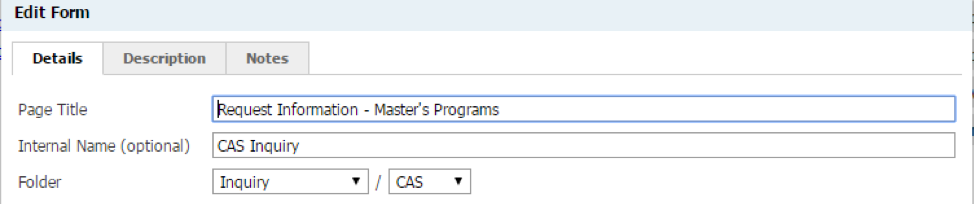
Keep in mind, if you enter an Internal Name, that’s what shows on the Slate menu, so use the naming conventions there.
Special Fields
If you want to create fields/prompts, first verify that they do not already exist.
| Note that it can take 24 hours for fields to be exportable/filterable in the Slate Template Library, unless you force a refresh. |
Sometimes Slate’s standard fields exist but not exactly how you would like.
For example, we do not always want to require the whole address block, but we may want to require city/state or country on a form. We created custom fields for each address block line so that you can select which address fields are required, instead of the entire block.
Add an * on fields you make required. All field questions/titles end up bolded.
Limit by Category
If you are making a select list with programs, you can use the “Limit by Category” check box to only show specific programs from a school/college. That way, if you add a program to the “SC (Sciences)” category, you do not have to go back and re-add it to each list. If you select override system prompts and only show certain programs, you have to uncheck it and recheck that box each time you add a new program.
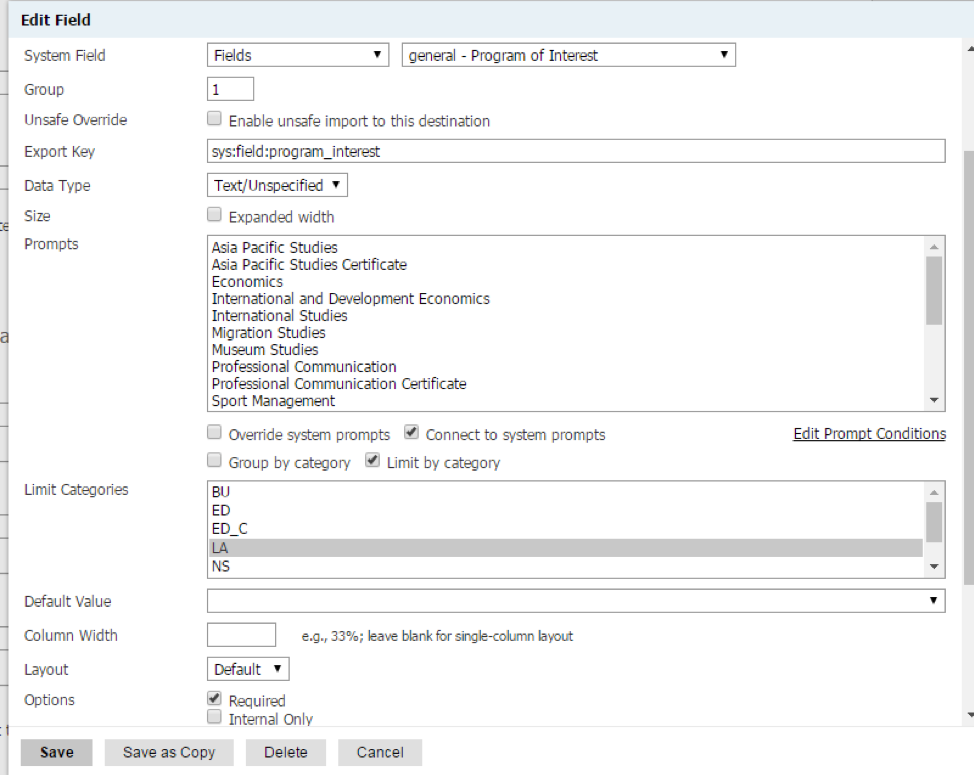
Override System Prompts
Overriding the system prompts allows you to remove or rename items from the prompt list. If you remove the prompt, the prompt will not be visible on the form. If you change the name, it will be visible on THIS form with the other name, but will be stored as the actual prompt name. For example, your prompt is “Biotechnology” but you want it to show as “PSM in Biotechnology” on a particular form. Once the form is completed, the data for that prompt is stored as “Biotechnology”.
Unmapped Fields
You can ask questions on the inquiry form that you do not need to store the answer long term but may want export. This is good for meal options, Y/N to packet, etc.
Conditional Logic
If you have a question that will show or hide depending on a response from the question before it, you can set it up with conditional logic.
For example, if you only want to show the State/Province select list for US and Canada, you would add the conditional logic to the field that you want to show/hide.
Click on “Filter” then select the “Form Filters” option from the top of the list that you will use to show/hide this field. Then select your criteria to show the form.
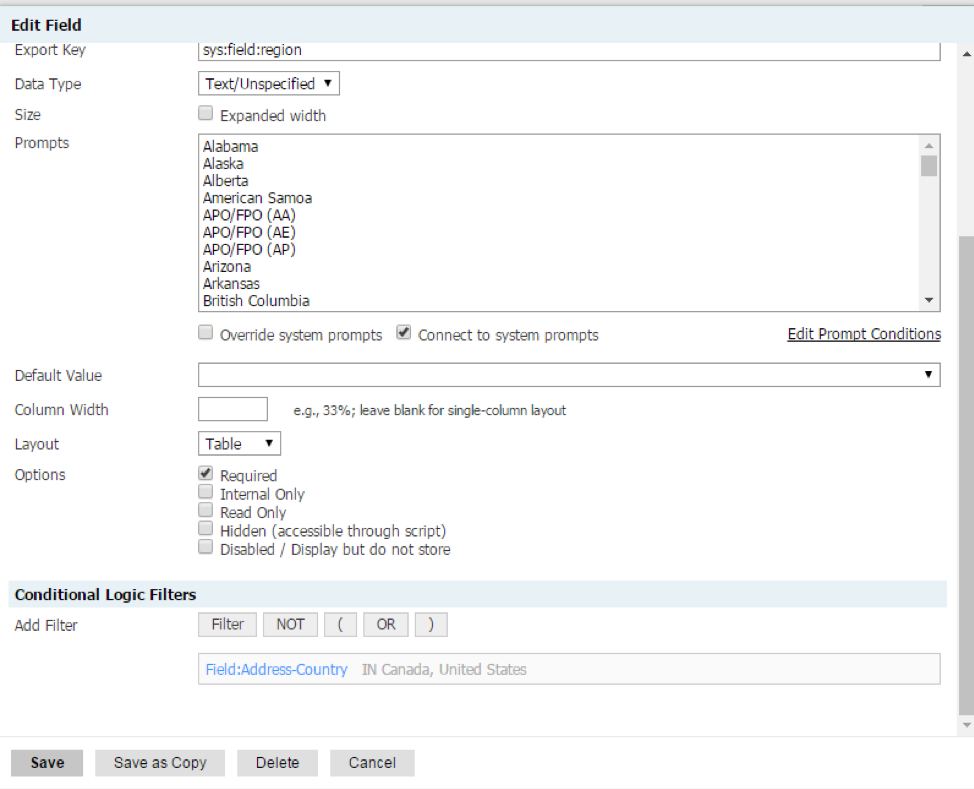
If you have a few questions that will show/hide based on one field, you can use the Section break and apply the conditional logic to the section break instead of each question. Insert a section break after the questions you want to show/hide as well.
Edit Communications
Forms can have an email and/or confirmation message that shows/sends when someone complete the form. See page 44-46 of the Inquiry Form for detailed instructions.
Inquiry Form communications can use any form fields to merge into the body of the message.
Liquid Markup (Advanced)
We may use liquid markup to deliver unique content based on a specific form response. For example, if you want to send specific information about the program they indicated interest in or based on their country, you can use liquid markup to show/hide text.
This is a good resource for anyone wanting to work in Liquid:
https://github.com/Shopify/liquid/wiki/Liquid-for-Designers
Your Captain may already have program liquid set up, which you can use and replace the message. For example, the {%if sys:field:field_name == ‘example’ %} REPLACE ME {% endif %} may look like the bolded parts below:
{% if sys:field:program_interest == 'Writing' or sys-field-program_interest-2 == 'Writing' or sys-field-program_interest-3 == 'Writing' %}
<a href="http://www.flipsnack.com/USFCAGRADPROGRAMS/mfa-in-writing.html" target="_blank"><b><span style="color:#00543C">MFA in Writing E-Brochure »</span></b></a><br />
For the most current information about this Master’s Program, please visit the <a href="https://www.usfca.edu/arts-sciences/graduate-programs/writing" target=" _blank"><span style="color:#00543C">Writing Program</span></a> website.<br />
<br />
{% endif %}
It will show in the email like this:
MFA in Writing E-Brochure »
For the most current information about this Master’s Program, please visit the Writing Program website.
If you are not familiar with HTML, ask for assistance!
Use the “Send Test Message” and “Submit Form Test” to test your email and confirmation page.