Respondus LockDown Browser
- LockDown Browser is a custom web browser that locks down the testing environment within Canvas quizzes by preventing students from toggling to other applications on their computer while taking the test. This is sufficient for a proctored settings.
- Respondus Monitor, is an feature option you can enable in LockDown Browser to add extra quiz security through remote video proctoring of students while they take the test in the LockDown Browser.
- Respondus also offers free Training Webinars that cover how to use Respondus tools from start to finish as well as 15 minute one-to-one consults to help get started
New! LockDown Browser and Monitor Now Supports Screen Recording
Note: Screen recording is only available for exams that use both LockDown Browser and Respondus Monitor.
There are currently no plans to offer screen recording for iPad users.
LockDown Browser and Monitor Instructor WorkFlow and Overview
- Teacher enables the LockDown Browser tool in the Canvas course
a. How to enable LockDown Browser in your Canvas Course (screencast)
b.Respondus works with Canvas Classic Quizzes as well as Canvas New Quizzes. You will need to have a previously created Quiz to proceed to the next steps. Don't worry if the quiz is not fully completed, you just need a Quiz course shell to continue. - Teacher goes back to configure LockDown Browser to point to existing Quiz and Specify Settings
a. Preparing an Exam for Use with Respondus Monitor and LockDown Browser
b. If you plan to administer the exam in a proctored environment, you can simply enable the LockDown Browser only. If you are giving the exam remotely, you can enable the Respondus Monitor as well which activates the students' Webcam for extra security.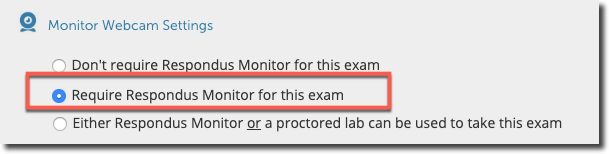
c. If you unsure of the settings for your specific case, please see this great guide outlining the different Test Taking Scenarios and corresponding LockDown Browser settings! - Teacher Instructs Students download and install LockDown Browser on their computer using the USF Specific Download link provided in the student instructions below and on the Canvas Quiz page itself.
- Teacher Creates a Practice Canvas Quiz: It is very important that students be able try out Respondus before taking your graded quiz. In Classic Quizzes, select the Practice Quiz option from the Quiz Type dropdown box in Quiz Settings. In New Quizzes, choose the "Do not count this assignment towards the final grade" check box when creating the New Quiz
- Taking the Real Exam: If New Quizzes is being used for the exam, students can simply open your course and navigate to the quiz to start. If Classic Quizzes is being used, student must open up the LockDown Browser application on their computer first, which directs them to login to Canvas and take the quiz within the Lockdown Browser. If the Respondus Monitor also is enabled, it will also take them through steps to test their webcam and secure their test environment. Here is a student view of an exam attempt with both Classic Quizzes and New Quizzes.
- Checking Results: If you enabled Respondus Monitor can review the video recorded of each student. Here is a guide on reviewing and interpreting the results
Respondus LockDown Browser Instructor Setup and Quiz Documents
LockDown Browser Teacher Setup Instructions (LockDown Browser Only)
- Setting Up LockDown Browser in Your Canvas Course and Applying it to a Canvas Quiz (google doc)
This guide contains explicit teacher setup directions as well as step-by-step directions you can cut and paste and give to students. This document also contains the USF Specific LockDown Browser Download link:
https://www.respondus.com/lockdown/download.php?id=953641626 - Learn How to Prepare an Exam (Respondus Video)
- Student Overview Video
Extending LockDown Browser with Respondus Monitor For Remote Video Proctoring
- Preparing an Exam for Use with LockDown Browser & Respondus Monitor (video)
This short video will show you how to configure the Respondus Monitor and show you what it looks like from student perspective taking the exam. -
Give these documents to students to help them prepare for your exam:
Using LockDown Browser and a Webcam for Online Exams
Ensuring A Smooth Test-Taking Experience With Respondus Monitor+Lockdown Browser (PDF)
Respondus for Students
| Respondus student resources and help |
|---|
| Respondus Student Quick Start Guide - Classic Quizzes | New Quizzes |
| Taking an Exam With LockDown Browser Only - Detailed Instructions |
| Taking an Exam With LockDown Browser and Monitor (Webcam) -Detailed Instructions |
| Ensuring a Smooth Test-Taking Experience With Respondus Monitor (WebCam) |
| Live Chat Help for Respondus Monitor (Web Cam) |
| Get Support Directly from Respondus |
| Respondus for Chromebooks | Respondus for the iPad |
More Resources
- Respondus Training Sessions Calendar and Signup
- One-to-One Consultations
- Respondus Full Support site with FAQs
- Proctoring Scenarios and Respondus Settings (pdf)
- Respondus Features and Compatibility Overview (pdf)
- Troubleshoot Respondus LockDown Browser