Creating an Email
When creating an email in Emma, you have a few options. You can either build a new custom email, re-use and update a message you have previously sent, or use a shared campaign. More information on these three options can be found in the following sections.
New Custom Email
- Open Emma and click Create new campaign
- Select Create regular email and name your draft
- Click on Shared Templates
- Choose the appropriate pre-built template for your school/department
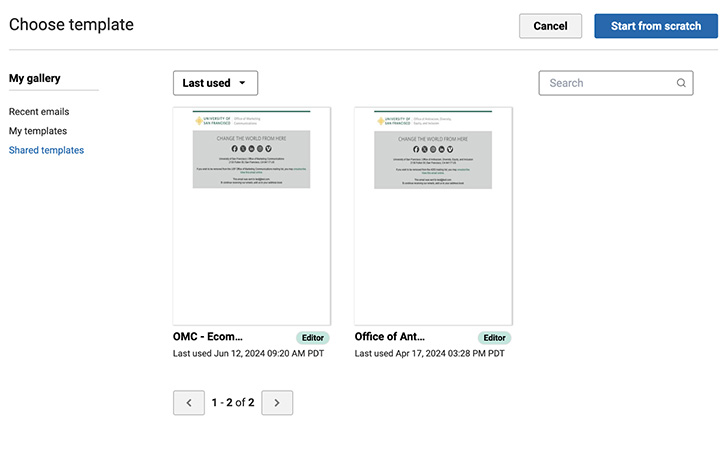
Don’t see the template you need? Email ecommunications@usfca.edu and we will create one on your behalf.
Re-Use Sent Email
Once you've sent an email through Emma, you can save time by re-using the same email for future messages.
- Go to the Sent tab under Campaigns
- Find the email you would like to re-use (you may need to use the search filter)
- Once you find the email, click the drop-down menu and select Duplicate
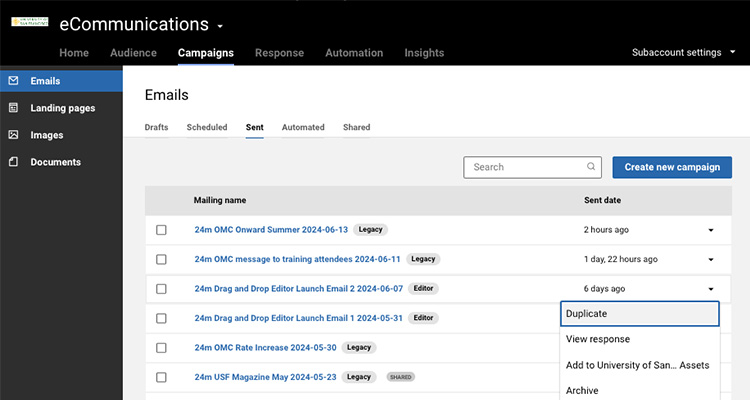
Note: DO NOT duplicate any message sent before July 1, 2024. Emails sent prior to this date used Emma's legacy email editor, which is no longer supported. Only duplicate messages with the "Editor" tag next to the mailing name.
Re-Use Shared Campaign
Shared campaigns are more robust email templates that can be used to quickly build e-newsletters or event invitations without having to copy an old email or create a new email.
If your team would benefit from a shared campaign, email your request to ecommunications@usfca.edu and the eCommunications team will build a custom campaign for you.
Once you have access to a shared campaign:
- Go to the Shared tab under Campaigns
- Click on the name of the campaign and a new draft will automatically open.
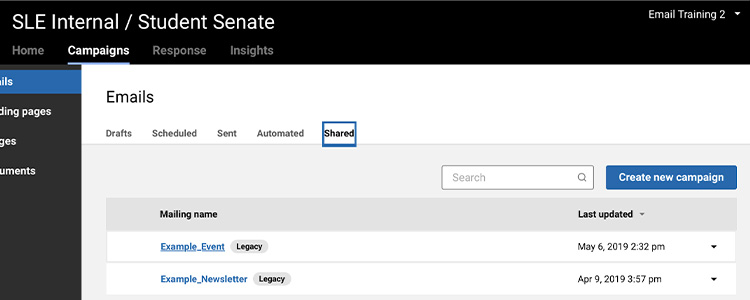
You can re-use these campaigns indefinitely. You can also request for additional campaigns to be added to your account to accommodate for other, recurring email formats.
Note: DO NOT choose the “Review and send this mailing” option located to the right of each shared campaign. This will permanently remove the campaign from the Shared folder.
Building Emails Using the Drag & Drop Editor
Visit Emma’s Drag and Drop Editor Resource Hub for helpful information.
Naming Your Draft
By default, when you create a new email, Emma will name it with the date, which isn't very helpful. To help identify your email, please use the following convention:
Term / Short Email Description / Release Date
Term:
- Year: use the last two digits
- Fall: f
- Spring: s
- Summer: m
Examples:
- 24f November ITS Newsletter 2024-11-13
- 24m McCarthy Fellows invitation 2024-06-04
- 25s Open Enrollment 2025-01-04