Everway
What is EverWay?
EverWay is a collection of several digital literacy support tools that help with everyday tasks like reading text out loud, converting PDFs and images to a readable format, creating voice notes in mp3 files, making Math content accessible and more. Watch a quick introduction video to get started.
At USF, we recommend the following three tools that are part of the EverWay application group.
 Read&Write
Read&Write
Making Documents Easy to Work with
- Read text out loud (text-to-speech)
- Highlight and annotate course readings
- Define unfamiliar words
- Research subjects for papers and projects
- Dictate written work
- Proof written work
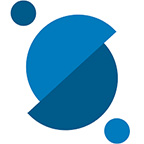
Orbit Note
PDF Document Authoring Tool
- Read PDF document content out loud (text-to-speech)
- Highlight and annotate (mark up) PDFs
- Provide feedback and comments
- Scan image-based PDF files into readable PDFs to read and engage with documents
- Take pictures of printed text and convert the the text into readable content you can read and interact with
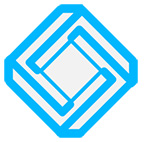
Equatio
Math equation Writing Tool
- Read STEM based course content outloud (text-to-speech)
- Type out math and STEM expressions using typed text, prediction, and LaTeX
- Dictate math & STEM content
- Take handwritten math and turn it into typed text
- Graph using Desmos Graphing Calculator
- And more
How to Begin
All three applications give you the toolbar like the one for Read&Write. Each toolbar will offer different functionalities on the document you would be working on.

Both Read&Write and Equatio are available on multiple different platforms such as desktop on PC, Mac, iPad, Android and a web browser extension.
OrbitNote is only available as a browser extension.
For easier integration, we recommend you to use Google Chrome browser.
How to Install
Before installation, you must be logged in to MyUSF on a web browser.
Also, use MyUSF login whenever you are prompted after the installation. The product license is verified for the USF users.
- Click Read&Write to go to the download page.
- Scroll down a little to find the "Google Chrome" (Preferred) or your choice of platform.
- When choosing Google Chrome, you will then be able to see the “Add to Chrome” button. Please note that without the USFCA login, you will not be able to get it directly from the chrome web store.
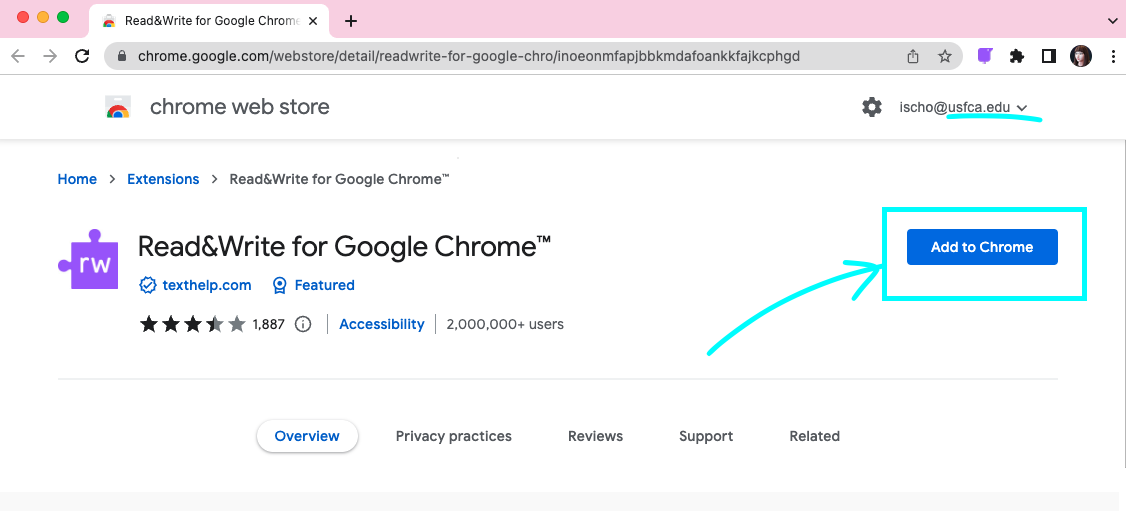
- You will get the confirmation as below.
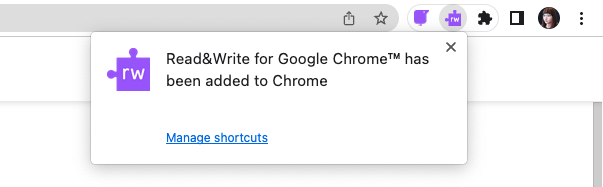
- To activate Read&Write and begin using it, please go to How to Use Read&Write document.
Please note, Read&Write could take a few seconds to load.
-
Click OrbitNote to go to the download page.
- Find the button “Try OrbitNote for Free" on the left side of the page.
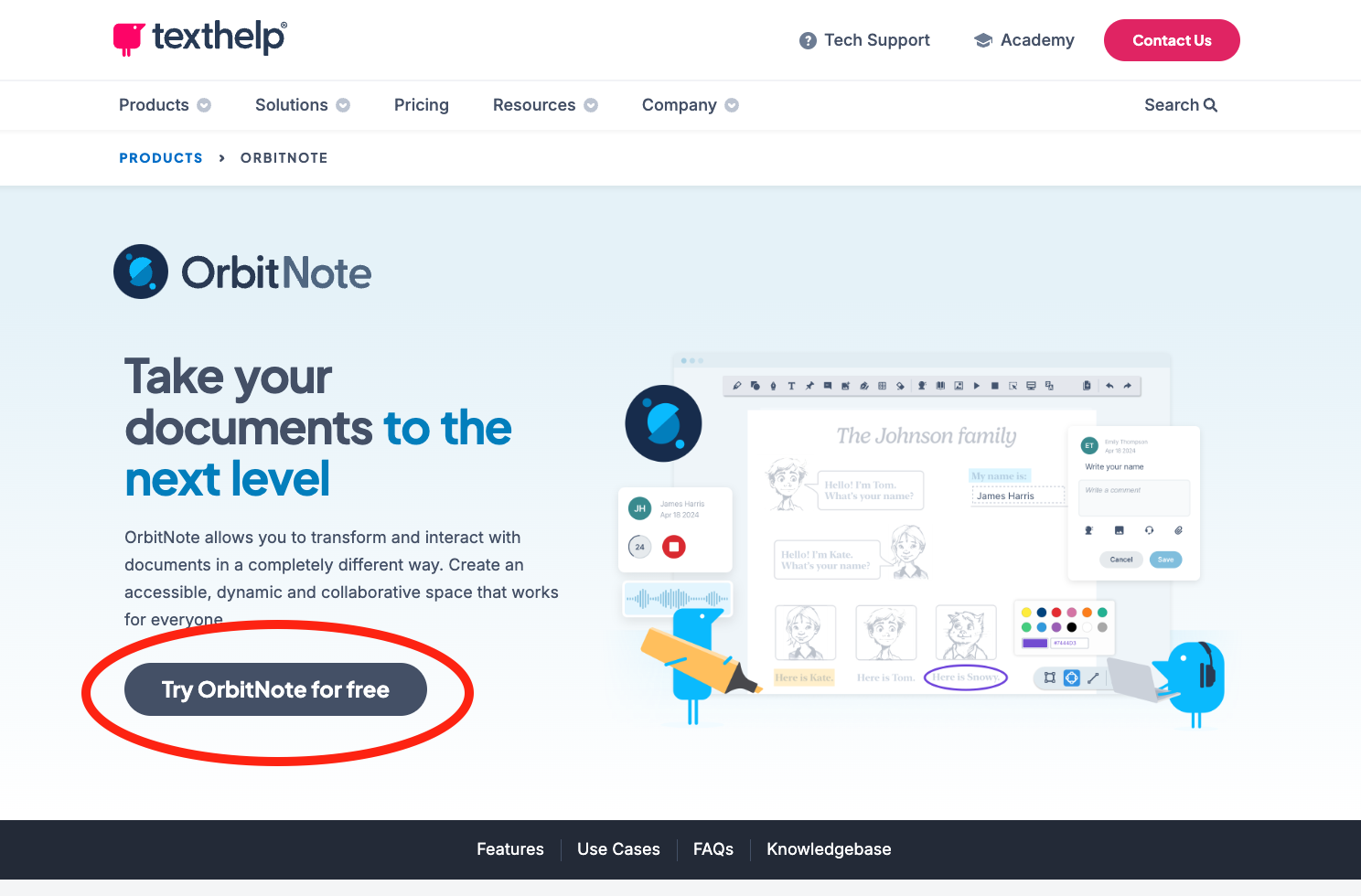
- Choose Google Chrome Browser option (Recommended)
- When prompted on the next screen, be sure to choose the usfca login name.
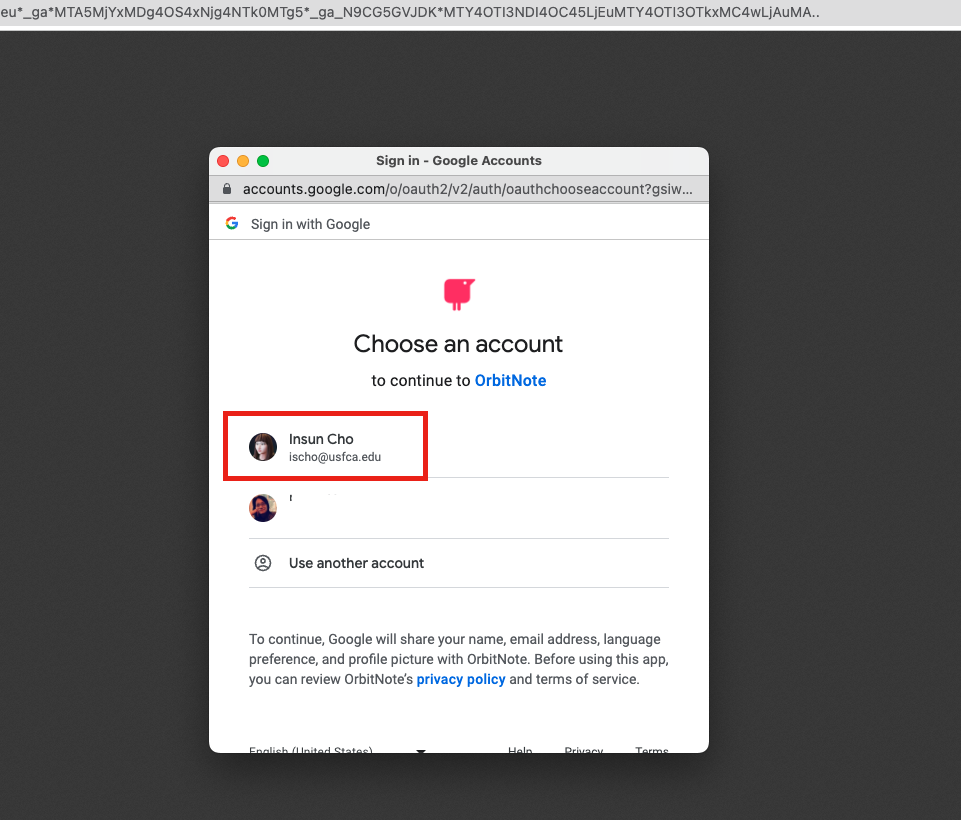
- From the dashboard, click the “Install Extension” button. Please note, if you don’t click the “Install Extension” button, you won’t find the extension on your browser. This is an additional step that’s different from the other tools.
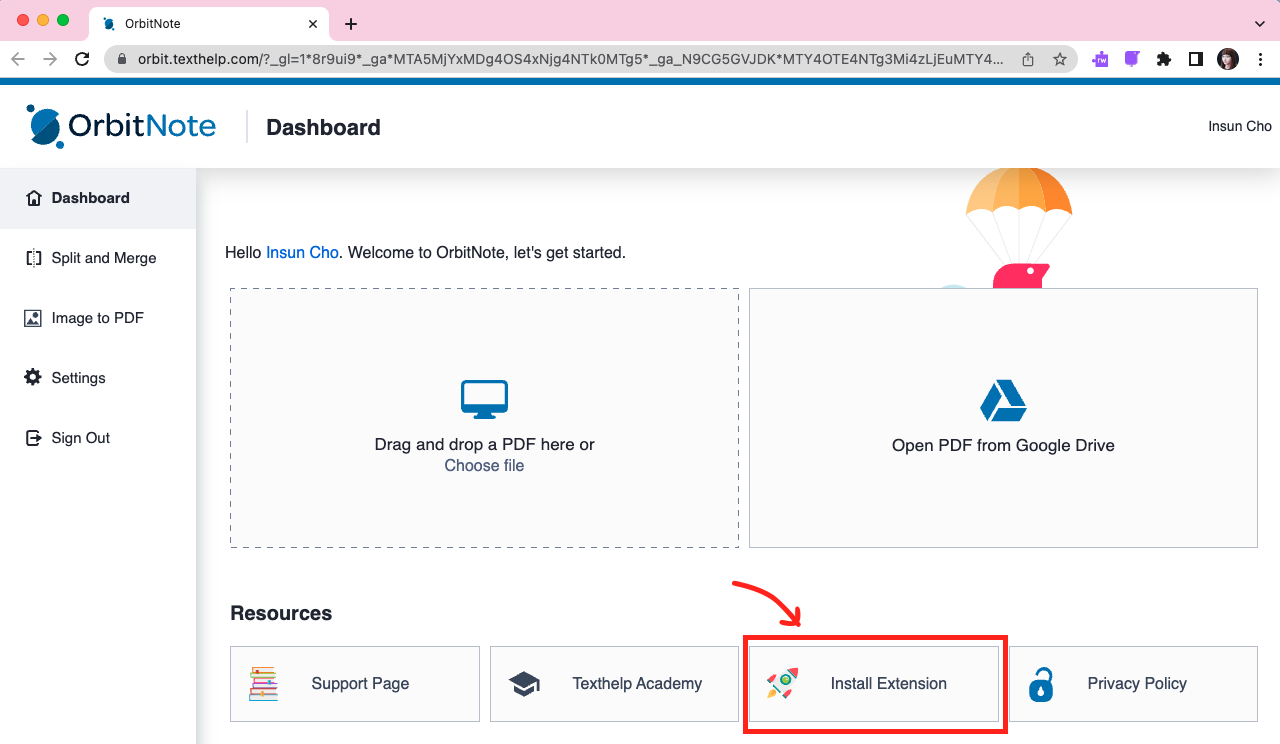
- Click "Add to Chrome" button.
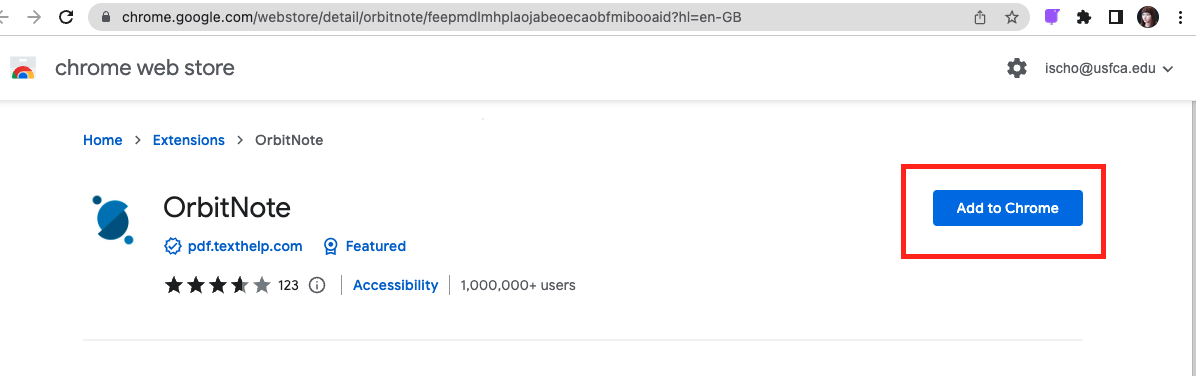
- You will get a confirmation popup window and you can find OrbitNote on the Extensions list.
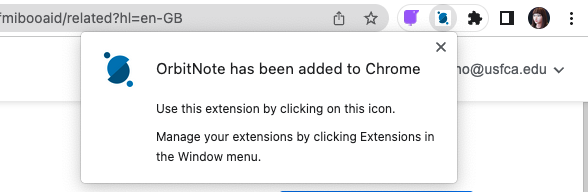
- To go back to the OrbitNote Dashboard, click the extensions icon and select OrbitNote from the list.
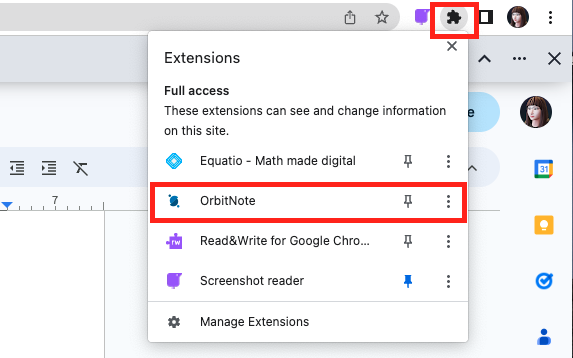
- From the Dashboard, Click Choose File or Open PDF from Google Drive.
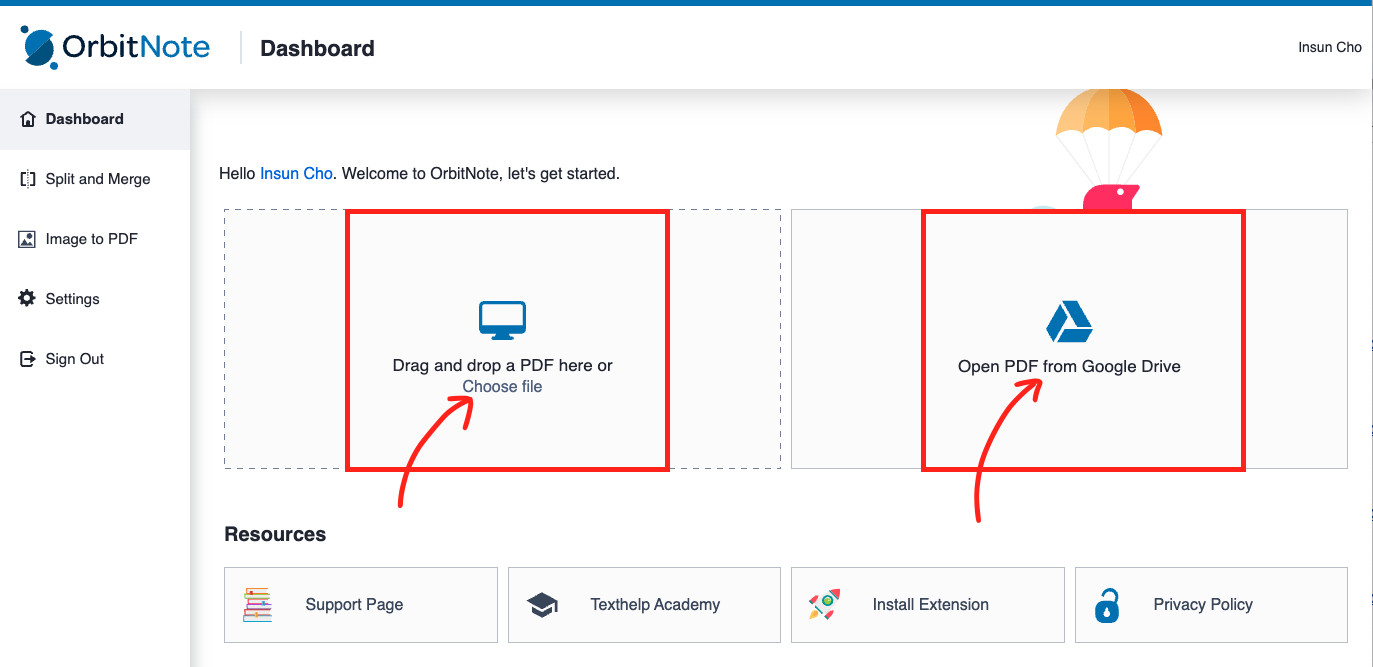
- When choosing Open PDF from Google Drive, enter the name of PDF in the search field. Orbit Note won’t be able to pull up other documents than PDF.
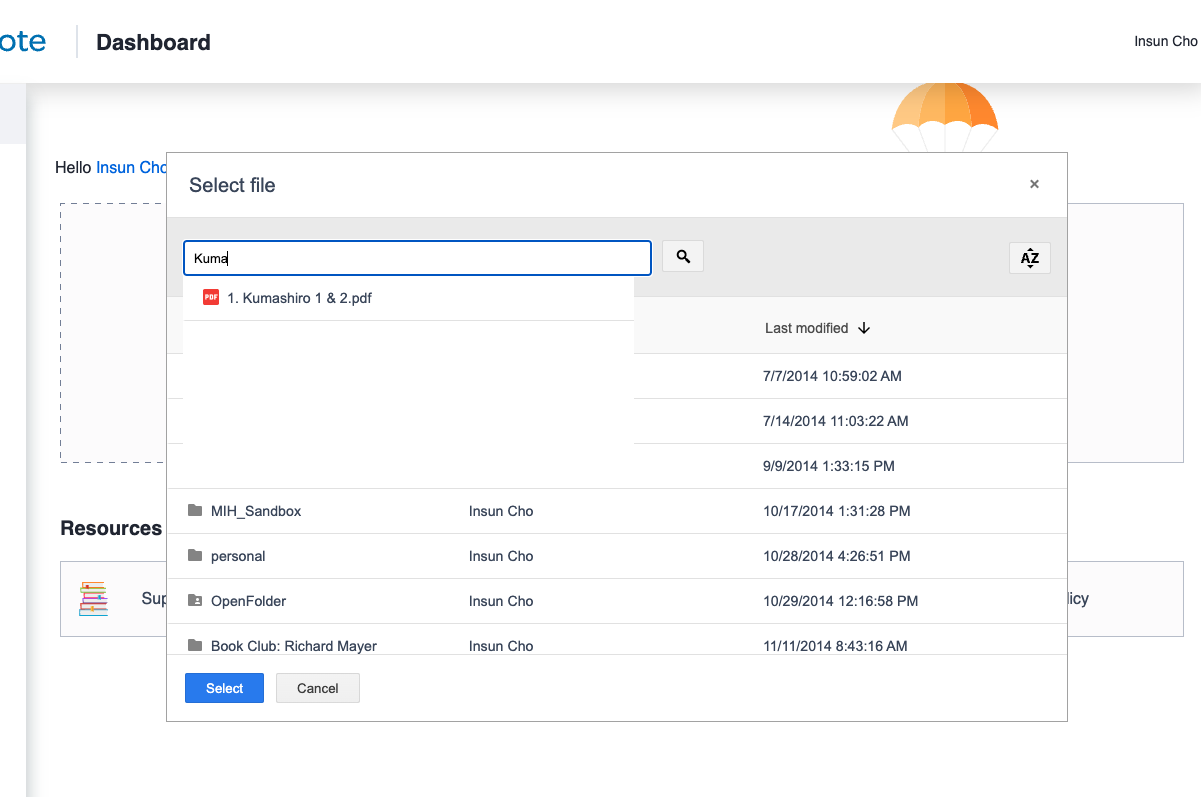
- To return to the dashboard from the document view, click the three dots icon and select Dashboard.
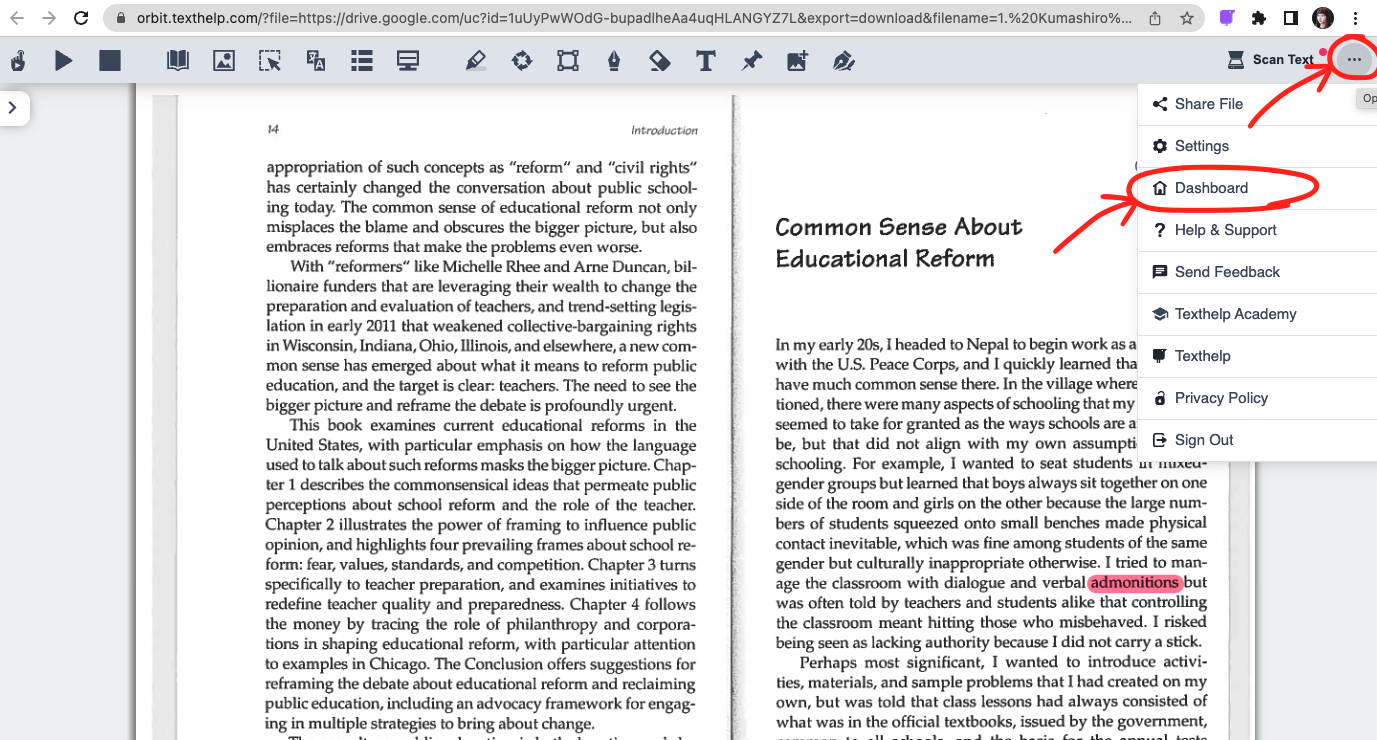
- Proceed to How to use OrbitNote document that provides detailed information on each tool function.
Please note, OrbitNote could take a few seconds to load.
- Click Equatio to go to the download page.
- Find the button, “Try Equatio”, Choose "Student"
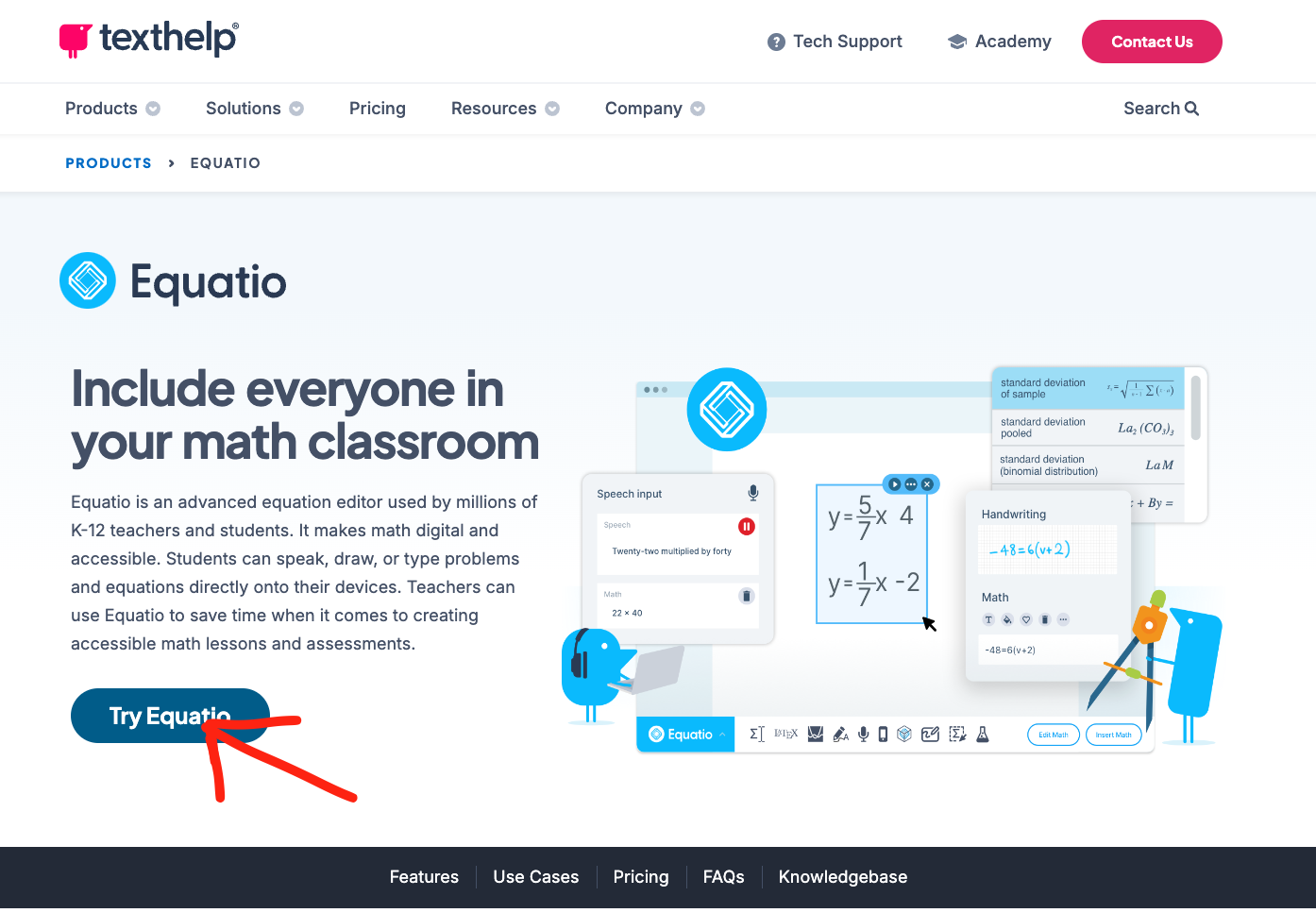
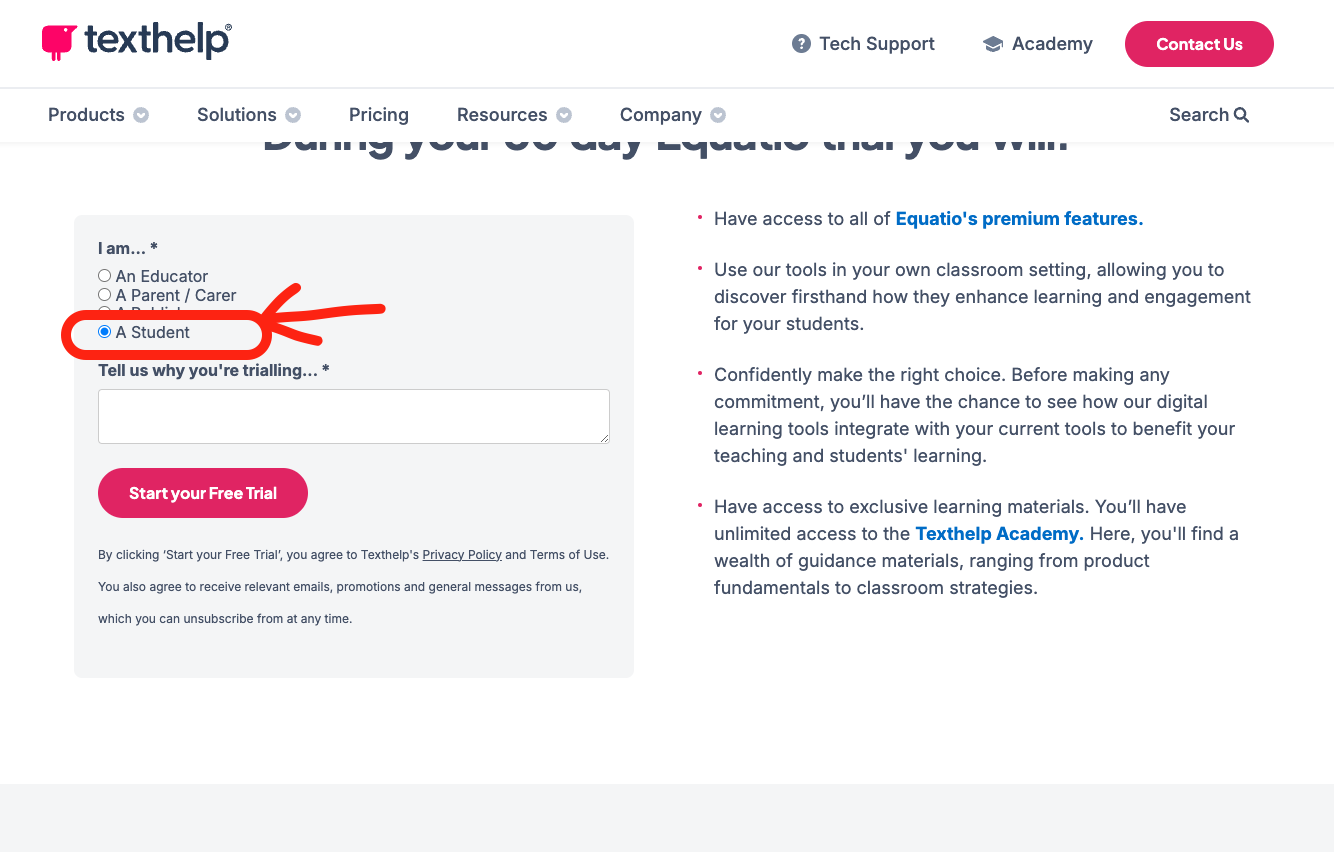
- Choose the platform you want to install Equatio on.
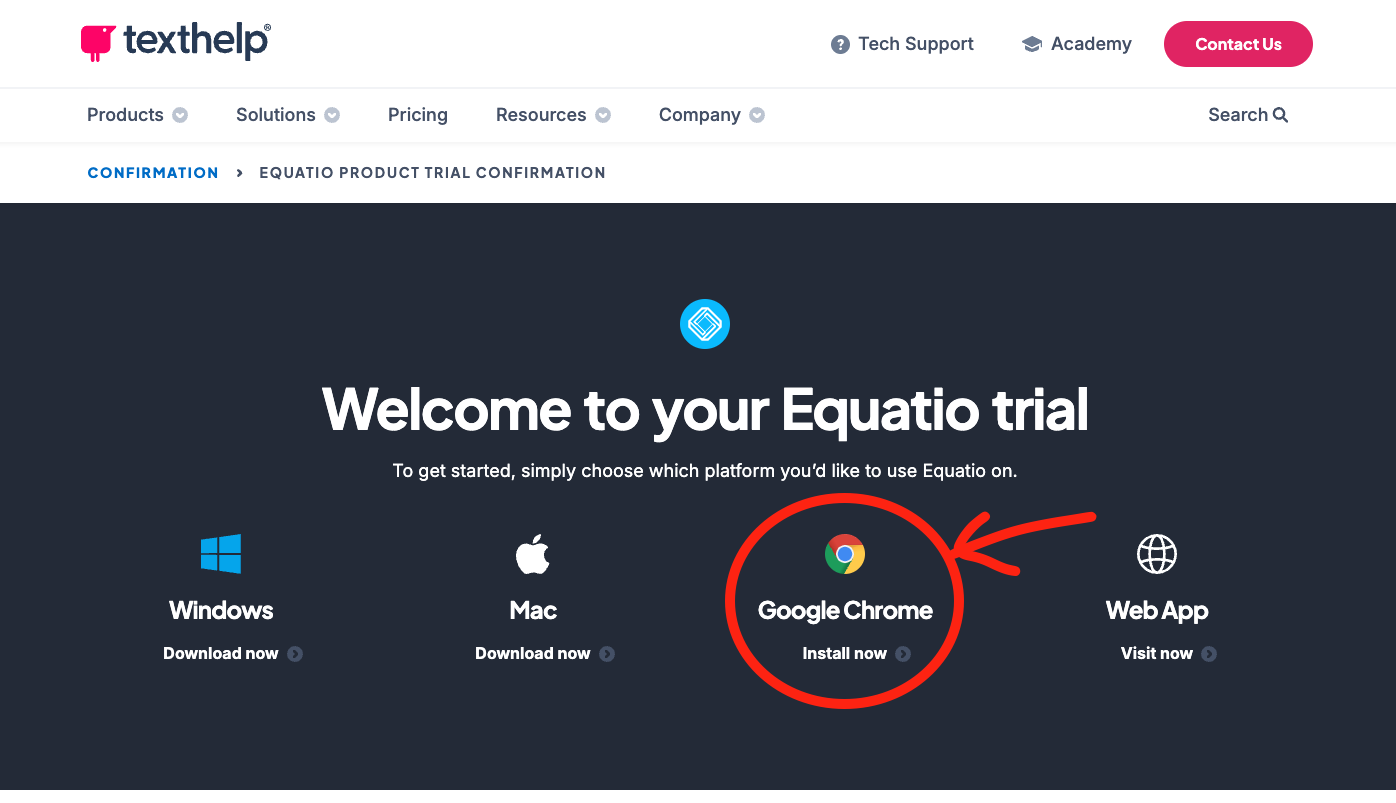
- If you choose Google Chrome, you will see the “Add to Chrome” button on the next page.
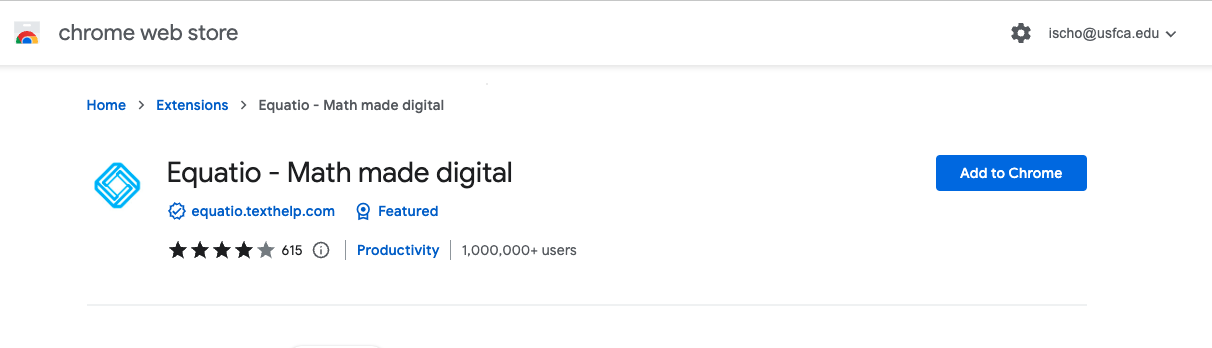
- You will get the confirmation as below.
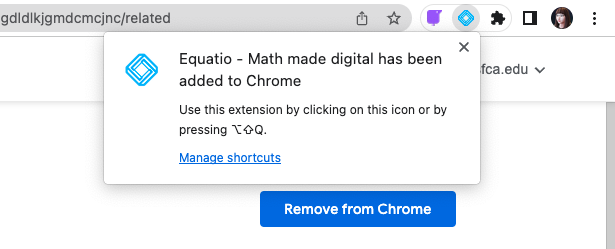
- Proceed with the Starting Equatio page that provides detailed explanation on each tool function.
Please note, Equatio could take a few seconds to load.