VoiceThread
What is VoiceThread?
VoiceThread is a collaborative environment, which allows you to have conversations around almost any type of file, including images, videos, documents, and presentations. Users can navigate slides and leave comments in 5 different ways: using voice (with a mic or telephone), text, audio file, or video (via a webcam). VT has a annotation feature that one can draw on a video or an image when commenting.
Preferred Browser: Use the latest version of Google Chrome or Mozilla Firefox as your web browser.
File Type and Size for Upload: File size max is 3G (or 2 hr video playtime). There is no limit to the number of slides in one VT for a pro-account holder. Student accounts are limited to 500 slides with 1 media piece each. If your file is larger than that, try breaking it up into smaller files and uploading them individually.
VT accepts almost any type of file as follows:
| Images | Audio | Video | Docs | Presentations |
| JPEG, GIF, PNG, BMP | MP3 , WAV | most QuickTime, WMV, AVI | DOC, DOCX, PDF, ODT, XLS, XLSX, ODS | PPT, PPTX, Keynote, ODP, PDF |
New Assignments Is Here! (June, 2021)
After June 30, the New Assignment feature will be automatically turned on for every school. Watch this video - Overview of New Assignments to see what the changes are, and how they can provide you with a more effective workflow. Step-by-step instructions can be viewed in this article: How to use New Assignments.
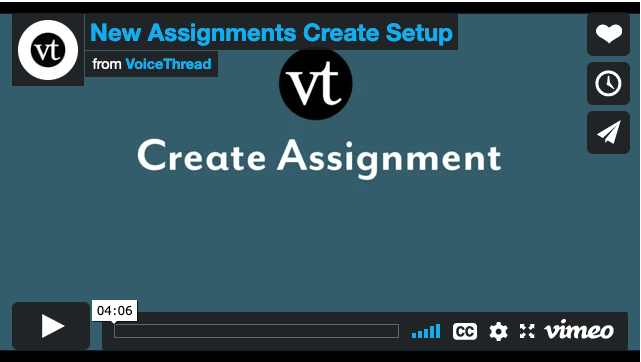
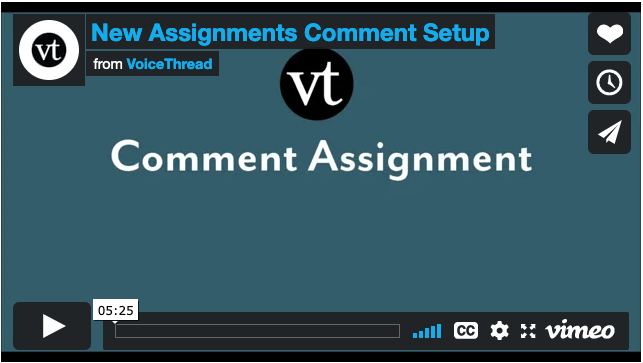
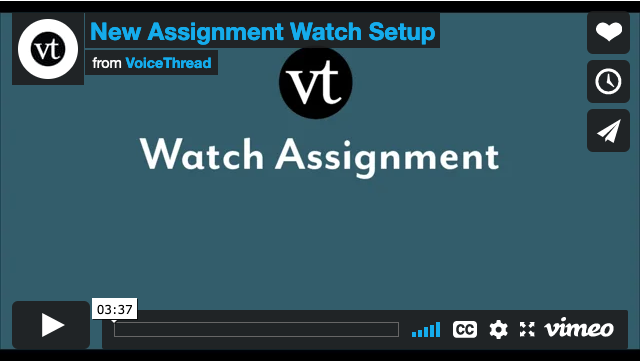
Getting Started
To get started with VoiceThread, take a look at the tutorials below to learn how to setup, create, and comment on VoiceThread in addition to the doodling and sharing features.
Instructors' Guide
Students' Guide:
- Create-A-VoiceThread Assignment
- Commenting Assignment
- Watching Assignment
- How to record comments and options
- To submit graded assignments
Other Resources:
FAQs
The student likely did not click the “Submit Assignment” button after completing his work. The student can simply go back into the assignment and click “Submit Assignment” at a later time. He will not need to re-do his work.
Make sure your web browser accepts third-party cookies.
This means you already had a VoiceThread account under your email address, and the system is now trying to connect that existing account with your Canvas profile. You’ll only need to complete this step once. To proceed through this page:
- Click on the link that says “Set it here” to set a verification password for your account.
- Proceed through the steps to set a password. This will involve receiving an email from VoiceThread.
- Use that password you just set on the verification page.
The file you are attempting to upload most likely cannot be processed by VoiceThread. Try saving your file in a different format before uploading it again.
Best formats for audio: .mp3 and .wav
Best formats for video: .mp4 and .mov
If people have recorded comments on a VoiceThread and you cannot see them, the most likely explanation is that Comment Moderation is enabled for this VoiceThread. For more details about how this works, please see Comment Moderation.
In order to see other people’s moderated comments, you’ll need to contact the person who created the VoiceThread and ask him or her to reveal the comments for you.
If you received a notification that someone recorded a comment on your VoiceThread and you don’t see that comment, the most likely reason is that the person deleted the comment after saving it.
If something’s not appearing the way that it should, you may first try to clear your browser’s cache.
Mozilla Firefox:
- Click on the menu icon in the top-right corner of your browser (looks like a gear icon).
- Select “Options” or “Preferences”.
- Click on “Privacy” from the list on the left.
- Click the link that says “clear your recent history”. A pop-up window will appear.
- From “Time range to clear”, select “Everything”.
- Un-check all boxes except “Cache”.
- Click “Clear Now”.
- Restart your browser.
Google Chrome:
- Click on the menu button to the far right of the address bar.
- Hover over the “More Tools” option, and then select “Clear Browsing Data…”.
- In the new tab that opens, select “The beginning of time” in the drop-down box, and make sure that the box for “Empty the cache” is selected.
- Click “Clear browsing data”.
- Restart your browser.
Try these checkpoints:
- Check the version of your web browser. Use the latest version of your preferred web browser.
- Clear your browser’s cache.
- Restart your computer.
- Check the settings for your computer to make sure that the correct microphone and/or webcam are selected for input settings.
- Try accessing VT from another computer.
Failure to process an audio or video comment recorded directly into VoiceThread is most likely caused by a drop in the connection between your computer and our servers as you were recording. Please try again, and contact VoiceThread if you continue to have trouble.
Help and Support
On the VoiceThread Home page, access the three bar menu and go to Tutorials. Use the HELP button on the lower right of the VoiceThread screen to access FAQs and free workshops. You can also email pro-support@voicethread.com directly for questions.
