Zoom
Zoom is a cloud-based conferencing solution that provides both video conferencing and screen share capabilities. All USF faculty, staff and students have access to the university's licensed account and to Zoom’s great video conferencing features.
Getting Started
Zoom is a software based video conferencing system; if you don't have the software installed, download a copy of the software from the USF: Zoom Download page.
To access the features in meetings, it is important to sign into the software app through Single Sign On (SSO). The instructions can be found in the sign in guide.
You can sign in to the USF Zoom account site to access your settings, profile, scheduled meetings and cloud recordings: https://usfca.zoom.us/
Here also is the full guide that covers the profile and settings for your USF Zoom account: Activate and Setup your Zoom Account.
How Do I Use Zoom?
Basic Guide and Scheduling
Engagement Tools
- Immersive View
- Enabling Live Transcription (Auto Closed Captioning) for Zoom meetings
- How to use Breakout Rooms
- Preassigning Breakout Rooms
- Polls in Zoom
Cloud Recording in Zoom
Privacy Considerations for Recording and AI
Archiving Zoom Cloud Recordings
Remember that Zoom cloud recordings are only stored on the Zoom server for 6 months because of storage limits on our account. If you do need to save a recording, you need to download and archive the video files to either Google Drive or Panopto. Here is the article on the Zoom Retention Policy and the article on archiving Zoom recordings to Panopto.
Reporting tools
Zoom equipment for Faculty: Remote and HyFlex instruction
This list comprises a base set of recommended equipment for the Bring Your Own Device or BYOD for faculty who are not assigned to the new HyFlex classrooms and need to bring in and set up webcams and microphones for class sessions.
Student Resources
Remember that you too have access to the full USF Zoom license and to all of the tools for hosting your own meetings! Here are some tutorials and documentation to help you get started.
Activating and Authenticating into Your Student Account
It is important to sign in properly into the Zoom software app on your computer or mobile device both to host your own meetings with the licensed account and to join sessions that require an authenticated account to enter or participate. Here is the Student Zoom guide that shows the process.
Here also is the full guide that covers the profile and settings for your USF Zoom account: Activate and Setup your Zoom Account
Student Zoom Usage Guides
Other Resources
Zoom has enabled some new features called AI Summary and Smart Recordings, which uses generative AI technology to create summaries and next steps for live meetings and summaries, chaptering with summaries, next steps as well as the transcript for cloud recordings. Check out the new features on the Generative AI Features in Zoom resource page.
Zoom has added a note-taking feature that you can create and use in a meeting, on the USF Zoom account page as well as the Zoom app on your Mac or PC. Check out the Zoom articles on accessing and using Zoom Notes:
Zoom has an updated Whiteboard feature that you can use and share in and out of Zoom meetings; create whiteboards before a Zoom meeting and then use them for collaboration, brainstorming and planning before, during and after meetings. Learn how to get started:
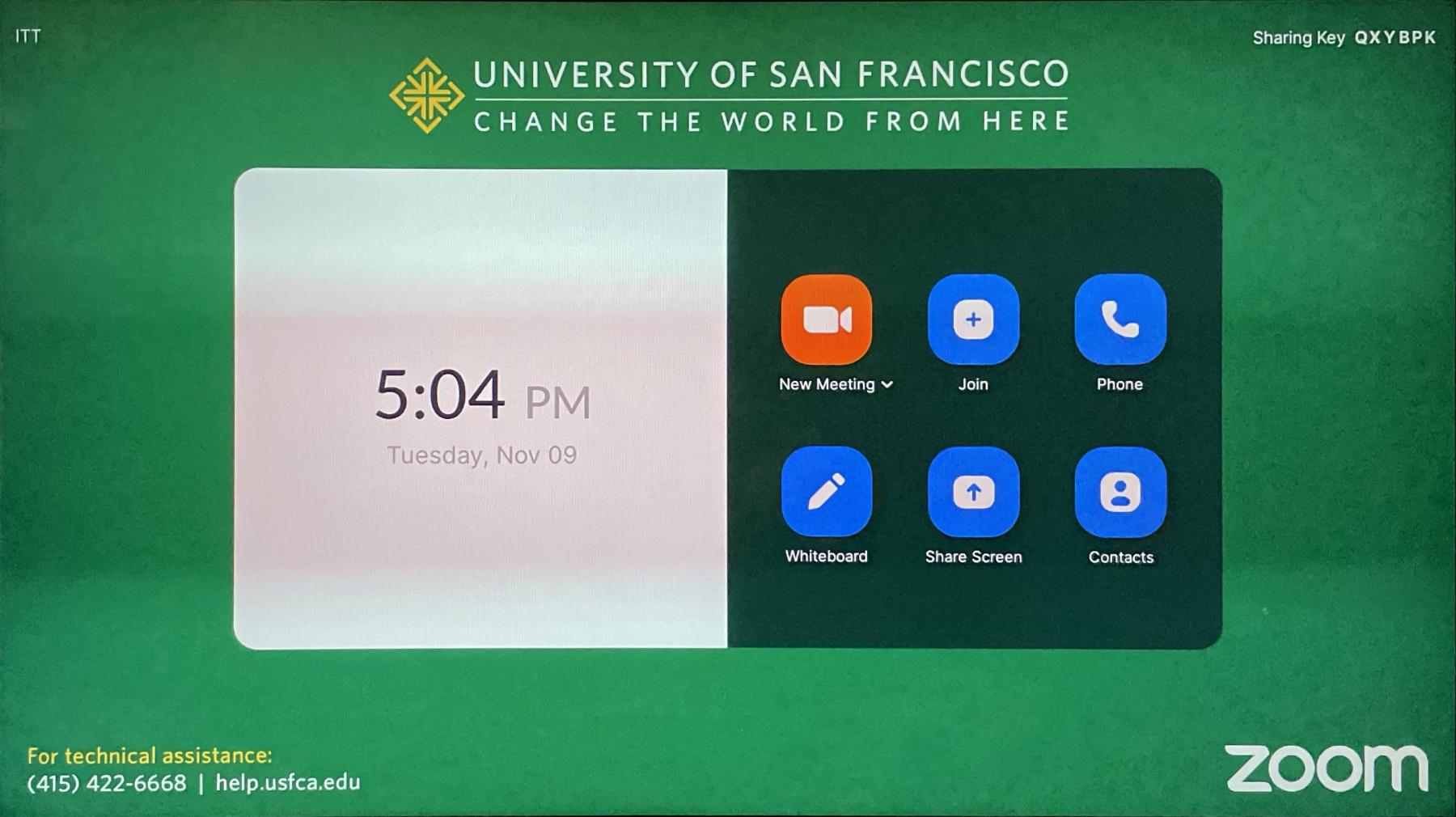
Conference rooms around campus are being updated with the DTEN Zoom display to easily connect to start and join meetings and to share your laptop display to the larger screen.
A Zoom Webinar allows you to broadcast a Zoom meeting for up to 500 attendees.
Learn More about Zoom Webinars
Register for Zoom Webinar Training
(select category "Communication and Collaboration")