Printing to Pharos Multifunction Printers (MFPs)
content last updated 6-9-2021
Depending on the nature of your question or issue, there are four potential points of contact for support.
- Information Technology Services (ITS): help with downloading, installing, or using the printer software
- One Card: issues with your card, your Don's Dollars account, or with the device's card reader
- Sharp Business Systems: using the devices, paper or toner replenishment, print quality issues, paper jams, or other mechanical issues
- USF Purchasing: pricing, student employee copy cards, non-technical administrative matters
TROUBLESHOOTING CHECKLIST, E-MAIL ADDRESSES, and PHONE NUMBERS
Yes, once you download the printer software or "driver" from myUSF and install it on your computer.
Learn more and download the drivers
Yes, most shared computers on campus, including those in XARTS classrooms, are configured to print to the network of Pharos MFPs on campus.
The exact name of the printer to select on your computer might vary, but it will always include the words "Pharos" or "Secure Print" somewhere in the name.
When you print, you send your print job to the entire network of Pharos MFPs on campus, not to a specific device. Then you can retrieve your print job from any Pharos device on campus.
In short, printing to a Pharos MFP is a two-step process: first you print your document, and then you walk up to the Pharos device of your choice to "release" the print job with your One Card.
The Pharos MFP most commonly used by A+A faculty, staff, and students is in XARTS across from the restrooms.
Sharp Business Systems proactively loads letter size (8.5" x 11") and legal size (8.5" x 14") paper into most Pharos MFPs on campus. If one of these paper sizes runs out in a particular device, send an e-mail to copycenter@usfca.edu.
The Department of Art + Architecture supplies tabloid size (11" x 17") paper for the device in XARTS. We store that paper in the storage room (XARTS 013).
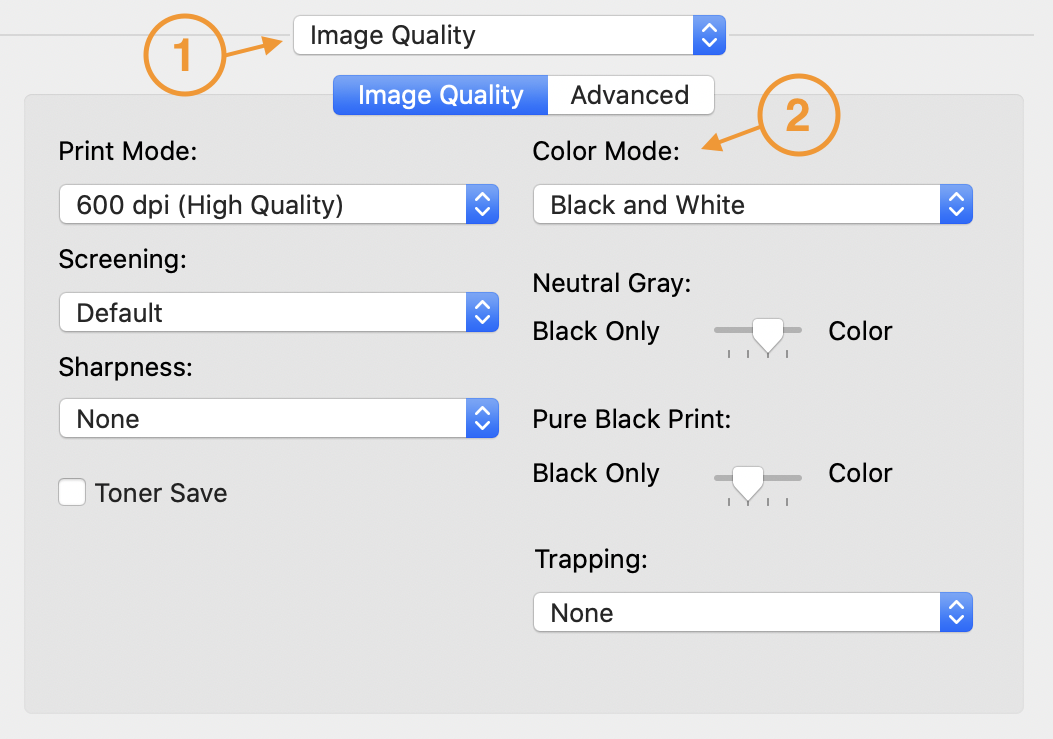
Yes. To set the color mode on a Mac, print as you normally would by selecting File > Print and then select the Pharos MFP from the list of configured printers. (The exact name of the printer to select on your computer might vary, but it will always include the words "Pharos" or "Secure Print" somewhere in the name.)
- Switch to the group of print settings titled "Image Quality."
- Select the "Color Mode" of your choice.
In the "Printer Features" section of the print dialog box, explore the various sub-groups of settings to view all of the available options, including single-sided printing, double-sided printing, and stapling. Send an e-mail to copycenter@usfca.edu for more information on these and other features.
You pay using your One Card when you swipe it at the device and release your print job.
Students pay for their print jobs using Don Dollars. The department pays for Faculty/staff print jobs.
The Pharos network will automatically delete your print job if you don't print it within two hours.