Learning through Emergencies: Student Resource Guide
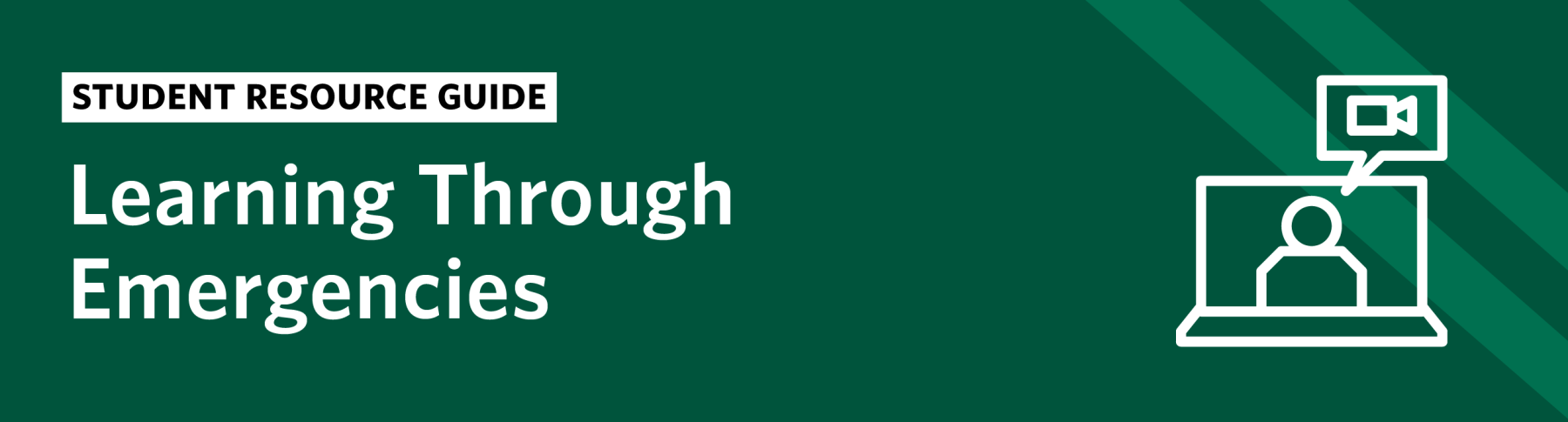
In the event of a disruption to scheduled classes or campus closures, be prepared to continue class online. Educational Technology Services has created a guide to help students prepare to interact with online course content and stay connected to classmates and instructors.
Read the following information to help get you started and guide you through the transition to online.
Updated August 3, 2023
Where do I get technical help?
If you are having trouble accessing Canvas, Zoom, or other educational technologies supported by USF, please contact the ITS Help Desk: call +1 (415) 422-6668, email itshelp@usfca.edu, or submit an online request on the Service Portal.
Help with Canvas
If you have a Canvas specific issue, contact the Instructure Canvas Support Hotline 24/7 at +1 (833) 668-1666 or access Chat with Canvas Support (Students).
- Canvas Help can also be accessed by clicking the Help button on the left Canvas navigation menu. This is the vendor technical support for Canvas who can see your personal Canvas environment and help troubleshoot issues live.
- Visit the Canvas Student Guide with answers to frequently asked questions.
Educational Technology Access Abroad and Technical Support
Students report being able to access most, but not all, of USF’s supported educational technologies, although they are often subject to data throttling based on IP address and may experience limited connectivity. The ITS Help Desk can provide limited support and offers extended hours of operations at the start of the semester to support you in different time zones.
- ITS Service Portal: Educational Technology Access Abroad
Confirm Access: Confirm which of the educational technologies used in your course you are able to access. If you cannot access particular educational technologies, notify your instructor immediately for accommodations to ensure you have access to the appropriate materials needed for success.
Get Ready for Remote Learning
In preparation for transitioning to remote instruction, class cancellations, or campus closures, review the following steps.
- Confirm you have reliable access to the internet with your devices.
- Make sure you have access to the internet at home.
- If you're having trouble connecting, follow these steps on USF Support.
- In the event you do not have Internet access or power, contact your instructors and the Dean of Students office.
- Confirm you can log into myUSF to access applications, including your student email, Canvas, and Zoom.
- If you do not know your username or password, contact the ITS Help Desk by emailing itshelp@usfca.edu or calling +1 (415) 422-6668.
- If Google applications (including your email) cannot be accessed from abroad, forward your email to an account that you can access. Please contact the ITS Help Desk if you need assistance with forwarding.
- Software - Be sure to install the most recent versions of each software on your device. If you have trouble updating your computer, the ITS Help Desk can provide limited technical support.
- Web browsers - Google Chrome, Firefox, or Safari
- Zoom Video Conferencing - Download the app from the Zoom download website.
- Read how to sign into the Zoom app on your Mac or PC using your myUSF username and password. Be sure to Sign in with SSO — use usfca when prompted for a domain on the Zoom app. This will both activate your account and authenticate you into the Zoom app.
- If available, confirm you can access a laptop with a webcam and microphone.
- When possible, use a headset with a microphone so you can listen to lectures and participate in live class sessions.
- Download updated syllabi from your classes to your computer, if possible.
I can’t access a computer. Can USF help?
ITS does not provide loaner laptops to students. However, students with a demonstrated financial hardship can instead apply for the Student Laptop Donation Program. Students can also apply for webcams through this program. For more information, visit the Dean of Students website.
Can I access campus technology with my phone or tablet?
Yes! You can download the Canvas and Zoom apps on your mobile devices to access course materials on the go and receive critical announcements from your instructors.
Attending Classes via Zoom
Please remember the following:
- Dress to impress: It’s easy to give in to the temptation to wear sweatpants and an old t-shirt because you're attending class from home. Dress for your remote class the way you would for an in-person class.
- Do not use Zoom while you are driving. Please be safe!
- Control video and audio quality: Use the video camera and microphone in your computer’s built-in system. Try to hold meetings in quiet, indoor locations to control ambient noise.
- Adjust your lighting: Don’t sit directly in front or beside a bright light source, or else all the audience sees is a bright light and a shadowy figure, but don’t sit with the only light behind you or your colleagues will only see a silhouette without your expressive facial features! Experiment with moving lamps and your camera until you can see your brightly-lit face on the screen.
- Think about your background: Try to provide a nice, plain background. Place your pet animals in another room, and mute your home or cell phones. If you have unavoidable background noise (outside construction etc.), consider “muting” your own microphone until it is your turn to speak.
- Camera position: Ensure your camera is framing your image correctly. Ensure that you are framed with your head and shoulders in the shot. Position the camera at a height as close to your eye level as possible. This ensures all participants can see your face, and avoids unflattering angles such as looking up at nostrils, or down on heads.
- Practice speaking to the camera and not the screen: Our tendency is to look at the person on the screen, but you should look at the camera when YOU speak so your classmates feel like you’re talking directly to them.
How do I communicate with my instructor?
- Your instructor will have specific instructions for you on how and when to contact them in their syllabus.
- Be sure to check your USF student email daily for announcements from the university and your instructors.
- In the event your instructor is unavailable, contact the department program assistant.
- Check the announcements in their Canvas courses.
- Be sure you have Zoom installed. Many instructors will conduct a live class session or hold office hours using Zoom. Download Zoom from the USF Zoom website.
How do I access my course and course content?
- Your instructor will have their course content in their Canvas course.
- Contact your instructor if you have trouble accessing assignments and documents.
- To access Canvas, login to MyUSF and select the Canvas button. You can also login to Canvas directly,
- Your instructor will distribute course materials through Canvas, including an updated course syllabus, grades, and assignments that can be submitted electronically.
How do I access software we use in class or to submit assignments?
All students at USF have access to DonsApps for student email and access to Google Drive for creating documents, spreadsheets, and presentations that can be shared for collaborating and distribution. Follow the links below for directions on getting started and downloading applications to your mobile devices.
- Access USF support for DonsApps
- Google support on use of Google Docs
- Google support on use of Google Sheets
- Google support on use of Google Slides
Microsoft Office 365
- Activate your free subscription to Microsoft Office 365 on their website.
- Students can also purchase a license for downloadable versions of Microsoft Office applications. Refer to "How Do I: Get Microsoft Office 365?"
USF provides students with access to other select applications that you may use in class.
- Access discounted and free downloads to applications through the ITS E-Store. Refer to: "How Do I: Access the ITS e-Store"
In the event you cannot access required applications from a computer you can access at home, contact your instructor as soon as possible for an alternative assignment.
What is Netiquette?
Simply stated, it's network etiquette — a code of polite behaviors expected when communicating online, from email correspondence to attending online meetings. (See netiquette from Encyclopedia Brittanica.)
Netiquette & Digital Citizenship Policy
When communicating and participating in synchronous portions of our course:
- Arrive on time and attend for the entire session
- Present yourself professionally. Dress appropriately as you would in the classroom
- Listen and dialogue with each other respectfully
- Keep your video on so that your engagement is visible (Videos can be turned off if you are experiencing bandwidth issues, have a temporary interruption, or have made other arrangements with the instructor.)
- Keep your microphone muted, unless speaking
- Use the chat function to ask questions and share ideas with the instructor and classmates
- Be aware of your actions on camera (Remember that everyone can see you.)
- Zoom presentations, images, or recordings may not be reproduced or redistributed
When communicating and participating in asynchronous portions of our course:
- Be respectful of other participants and keep your comments constructive
- Avoid using all caps (May be read as SHOUTING)
- Keep subject lines clear
- Spelling and grammar do count; proofread your writing
- Be coherent and succinct
- Limit use of acronyms (eg YOLO), icons and emojis
- Check the most recent comment/email before replying to an earlier one
- Do not falsify information or impersonate others online
Student Services
Student services at USF remain committed and are remotely available to support you during this transition to online learning.
| DEPARTMENT OR DIVISION | Contact |
|---|---|
| Center for Academic and Student Achievement (CASA) | Live chat with the CASA front desk on our website. Schedule an Appointment (select CASA) Email: casa@usfca.edu Phone: +1 (415) 422-5050 |
| Student Disability Services (SDS) | Email: sds@usfca.edu Phone: +1 (415) 422-2613 |
| Counseling and Psychological Services (CAPS) | Daytime Phone: +1 (415) 422-6352 After Hours/Emergencies: +1 (855) 531-0761 If you are having a life-threatening emergency, please call 9-1-1. |
| Health Promotion Services (HPS) | Schedule a Zoom Appointment Email: hps@usfca.edu Phone: +1 (415) 422-5797 |
| Information Technology Services (ITS) | ITS Service Portal Email: itshelp@usfca.edu Phone: +1 (415) 422-6668 |
| International Student and Scholar Services (ISSS) | Email: isss@usfca.edu Phone: +1 (415) 422-2654 |
| Learning, Writing & Speaking Centers (LWSCs) | Schedule an Appointment (select Learning, Writing, & Speaking Centers) Email: lwsc@usfca.edu Phone: +1 (415) 422-6713 |