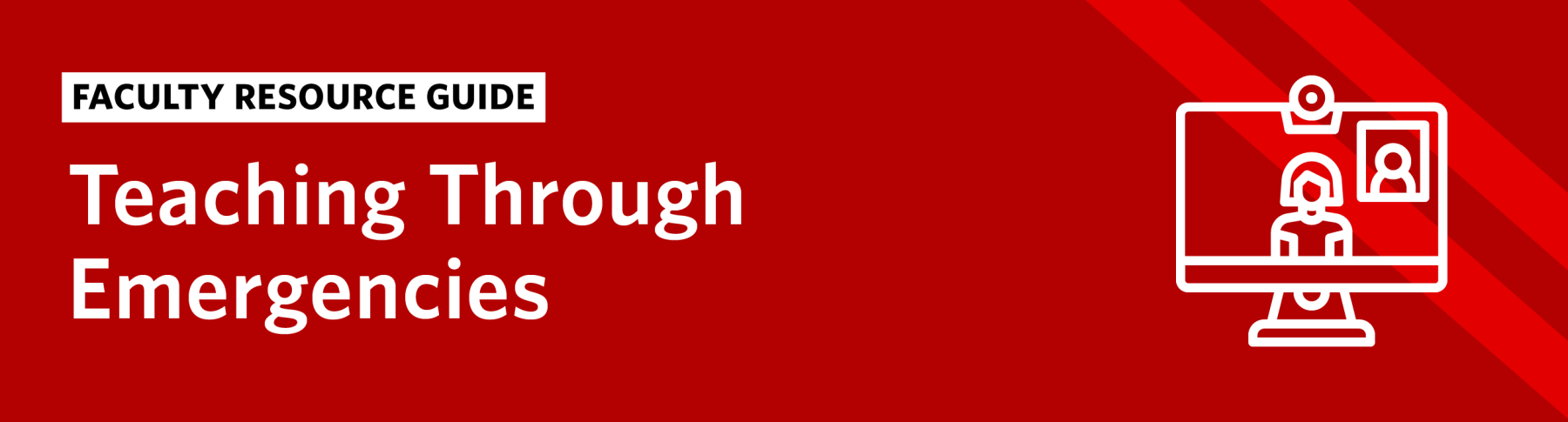Teaching Through Emergencies: Faculty Resource Guide
In the event of a disruption to scheduled classes or campus closures, be prepared to continue class online. USF's Instructional Design team has created a guide on helping faculty move coursework online and support instructional continuity.
Read the following information to help get you started and guide you through the transition to online.
Contents
- Preparing to Teach Online
- Online Learning Considerations for Students Abroad
- Creating a Safe Class Environment
- Deliver Your Course Online
- Engaging Your Students
- Assessing Online Student Work
Last updated August 3, 2023
Preparing to Teach Online
Moving your class to an online environment using Canvas enables students to access learning content and materials covered in your face to face class. Students will be able to go over the content at their convenience but still meet the deadlines you set for assignments. The idea is to continue class despite the disruption.
Each of the items below are general information to help you prepare to teach online and communicate your expectations and policies to your students.
Credit hours for online courses are difficult to compare to face to face instruction. In a face to face class, students are scheduled to meet at consistent days and times each week, and you design class lessons based on the time you have with your students in class. In the online environment, there's a shift from physical contact time to task time.
- Refer to the Credit-hour Equivalents for Remote Instruction table for a list of assumed seat-time hours (PDF).
As a rule of thumb, the following tasks can be considered direct faculty instruction, or "seat time" as it is referred to in the referenced document:
- Posting on discussion boards and reading discussion board posts;
- Watching videos;
- Reading instructor's feedback;
- Completing quizzes;
- Reading and reviewing weekly lecture notes;
- Reviewing external websites;
- Completing mid-term and final exams.
The following tasks can be considered out-of-class (independent) student work:
- Reading course materials;
- Formal writing and other assignments;
- Study and preparation time.
Your Responsibility Regarding Online Credit Hours
As an online instructor, it is your responsibility to:
- Ensure your course fulfills the USF credit hour policy. Read the full USF Credit Hour Policy document (PDF).
- Per WASC requirements, articulate in your syllabus how your class fulfills the credit hour policy, particularly with respect to direct faculty interaction time.
Please contact your Department Chair or Associate Deans if you have questions.
Academic Fair Use is the right to use portions of copyrighted work for educational purposes without permission. It’s specific enough and when followed, won’t invite legal action. However that said, for some copyright protected work, you will still need permission. Copying and posting copyrighted works online, even for instructional purposes, may violate the legal rights of copyright owners.
Gleeson Library provides information about copyright and your rights as an instructor. They also have information on Best Practices in Copyright and Fair Use. If you have any questions contact the Copyright Specialists at Gleeson Library.
USF offers access to a variety of video-on-demand repositories and a rich collection of DVD videos. Learn more about them on the Gleeson Library video guide.
Additional Resources
- Information on Copyright from Gleeson Library | Geschke Center:
- USF TEAch: Copyright and Academic Fair Use
If you have students who need accommodations for your online course, please contact Student Disability Services (SDS). Students’ SDS specialists are available during business hours via phone, email, and Zoom.
- Suggestions on making your course accessible for online teaching: Accessible Teaching in the Time of COVID-19
- Educational Technology Services: Accessibility Statements for Educational Technologies at USF
In preparing to teach online, review your syllabus and student expectations before bringing your course online. Review the following information to help you organize and facilitate your course.
Review Your Syllabus
- Use your syllabus as your guide when designing your course.
- For each week think about each week's learning objectives:
- What materials do you need for students to read or interact with?
- How do you want your students to demonstrate their understanding?
- How will you assess students' mastery of each learning objective?
Student Expectations
- Clearly communicate your expectations during the synchronous session.
- Have students mute their microphone and keep their video on when they attend class.
- Present themselves professionally as if they are in an actual classroom — no laying in bed and no driving!
- Be sure they are in a quiet room with no distractions.
- Use headsets so they can hear and be part of the conversation.
Create a Communication Policy
- Decide and plan how and when you want your students to communicate with you.
- How can students reach you — by email and office hours using Zoom?
- When will you be available?
- When can students expect a response?
Be sure to communicate to your students about how they can contact you if they have questions about the content. Take part in learning activities by creating discussion boards to clear up any misconceptions or questions about the content. Use various ways to communicate with your students such as Canvas Announcements, using Zoom for office hours or individual meetings, Chat in Canvas, or email. Be clear about your availability with your students and when to expect a response to their questions.
Scheduling Office Hours
Continue to have your office hours with your students. Schedule your office hours virtually using Zoom. Be sure to send your Zoom link through an announcement through Canvas or email to your students.
Attendance
By taking attendance you want to make sure your students are present in class to learn about new content and concepts you are teaching. Use Zoom reports to take attendance of your live class sessions.
- ETS Training Guide: Taking Attendance in Zoom (PDF)
Student Resources
Learning Considerations for Students Abroad
Teaching online is new for many faculty at USF. It is also new for many students. This is likely a particularly challenging and stressful time for students living internationally who may have limited access to educational technologies normally accessible on campus. Offer extra communication and support to students abroad, as well as alternative assignments and accommodations as needed.
Faculty can reach out to the International Student and Scholar Services (ISSS) office with questions about challenges, crises, and emergencies around the world and how this may be impacting a specific student and their ability to access online material, communicate, or come to the US.
Students report being able to access most, but not all, of USF’s supported educational technologies, although they are often subject to data throttling based on IP address and may experience limited connectivity. The ITS Help Desk can provide limited support and offers extended hours of operations at the start of the semester to support students in different time zones.
- ITS Service Portal: Educational Technology Access Abroad
Confirm with your students which of the educational technologies you are using to deliver your course online they are able to access. If they are not able to access particular educational technologies, develop alternative strategies for ensuring they have access to the appropriate materials. Please note that usage of a virtual private network (VPN) may be restricted or banned in some countries.
If students cannot access their USF student email, you can check Banner for an alternative email that can be accessed from abroad. If you are unable to reach your student, you can also contact ISSS to see if they have another email for the student – isss@usfca.edu.
To support learners with limited access to internet or who may be in a different time zone, consider incorporating the following strategies:
- Record your live synchronous class or asynchronous lecture and provide recordings:
- While conducting online synchronous classes is a good option for local students, participating real-time may prove a challenge for students in different time zones.
- If considering asynchronous lectures, keep in mind the research regarding the optimal length for each video lectures. When planning each lecture, consider developing micro-lectures.
- Providing transcripts in tandem with your recording can support students with limited internet bandwidth and students for whom English not their first language. Although Zoom and Panopto can generate captions and transcripts automatically, be sure to review them for accuracy.
- Make recordings available to students by posting the link on Canvas or emailing a link to the recording on Zoom or Panopto.
- Supplement class recordings with related assessments and assignments:
- Students who are viewing recordings of your class sessions in place of attending live will miss out on any faculty/student and student/student interaction. Consider adding asynchronous discussion boards and plan a related assessment to assess their grasp of the material.
- Consider fully asynchronous alternative assignments:
- There are many asynchronous alternatives to live synchronous class sessions and the provision of recordings and transcripts. Some of these include discussions in online discussion boards, having students review curated websites and open education resources (OER), developing podcasts, assigning group projects where work can be completed asynchronously, and conducting asynchronous quizzes and exams.
Creating a Safe Class Environment
In a classroom, you create a safe environment for your students to express their opinions and share their ideas — this extends to online learning environments as well. Discuss parameters for remaining professional and respecting one another as they share their ideas with each other.
By providing a Netiquette policy, you give students a foundation of clear expectations to participate in a safe online learning environment.
Simply stated, it's network etiquette — a code of polite behaviors expected when communicating online, from email correspondence to attending online meetings. (See netiquette from Encyclopedia Brittanica.)
Sample Netiquette & Digital Citizenship Policy
Please reference a sample netiquette and digital citizenship policy that can be adapted for use in your course.
When communicating and participating in synchronous portions of our course:
- Arrive on time and attend for the entire session
- Present yourself professionally. Dress appropriately as you would in the classroom
- Listen and dialogue with each other respectfully
- Keep your video on so that your engagement is visible (Videos can be turned off if you are experiencing bandwidth issues, have a temporary interruption, or have made other arrangements with the instructor.)
- Keep your microphone muted, unless speaking
- Use the chat function to ask questions and share ideas with the instructor and classmates
- Be aware of your actions on camera (Remember that everyone can see you.)
- Zoom presentations, images, or recordings may not be reproduced or redistributed
When communicating and participating in asynchronous portions of our course:
- Be respectful of other participants and keep your comments constructive
- Avoid using all caps (May be read as SHOUTING)
- Keep subject lines clear
- Spelling and grammar do count; proofread your writing
- Be coherent and succinct
- Limit use of acronyms (eg YOLO), icons and emojis
- Check the most recent comment/email before replying to an earlier one
- Do not falsify information or impersonate others online
Be forward in speaking with your students about your space for teaching and their space for learning in an online environment. Discourage any malicious activity such as taking screenshots of their learning environment without permission from you as an instructor or their classmates. Encourage students to respect one another’s privacy and their ideas and opinions. Class should be a safe place for all students to be able to learn without disruption or bias in person or online.
- Zoom Blog: How to Keep the Party Crashers from Crashing Your Zoom Event
- Read this guide for Best Practices in Securing Zoom Meetings
The following measures will help keep your Zoom meeting private and secure and thereby reduce the chance of unwanted attendees and disruptions.
- Log into your USF Zoom Pro account by using the Sign in using SSO button.
- Keep your Zoom meeting information private and secure, rather than hosting the meeting as a public event on social media.
- Avoid hosting large meetings or “public” meetings using your Personal Meeting ID (PMI). Remove your PMI from your email signature and website.
- Enable the Waiting Room Feature which allows the host to control when each participant joins the meeting. Disable “Join before host” to prevent students from joining your Zoom class session before you are ready to start.
- Lock your Zoom meeting once it has started and all your expected participants have joined. (Read more on Zoom Support)
- If you find yourself with a disruptive participant in your meeting, you can remove them. Click on Participants at the bottom of your Zoom window, then select More and Remove for the participant that you want to eject from the meeting. Removed participants cannot rejoin your meeting. (Read more on Zoom Support)
Section adapted from CSU Long Beach Security Bulletin
Deliver Your Course Online
When you must hold class online, you can teach either synchronously (real-time) or asynchronously (independent learning), using Canvas or Zoom.
Each of the accordions below describe options you can use to deliver your content.
Lecturing Using Zoom
Teaching virtually can be challenging. Here are some tips that you can use for different scenarios.
- For tips on setting up and optimizing your teaching experience on Zoom, visit: Teaching with Zoom
- If you are having trouble connecting to Zoom, please refer to: KB14121 (What To Do When Zoom Goes Down) in the ITS Service Portal
These are general best practices to include whether you are facilitating your class virtually or have a few students attending virtually.
- ETS Resource Guides: Set up your Zoom account (PDF) or Sign into your Zoom Account (PDF)
- Set expectations for your students.
- Check your Internet connection. If you're having trouble connecting, follow these steps on USF Support.
- Encourage students to use the Chat box for questions about the content only.
- Remind students they cannot participate while driving or laying in bed.
- Record your session so students can review content being discussed in class, if you choose to make it available online after class.
Scenario 1: All students join via Zoom
- Read Teaching using Zoom to prepare for your class over Zoom
- Share your screen so students can follow along with your presentations and other class materials
- When presenting content from your presentation, use your mouse on your screen to point out specific content you are talking about to include your students
- Use the Breakout Rooms option in Zoom (PDF) to incorporate small group discussions
- Create a one-minute text entry assignment for all students to submit in Canvas during or after class
Scenario 2: Teaching a face to face class with a few students attending virtually
- Acknowledge the students who are attending virtually
- Be sure to repeat questions students ask in class and online
- Share your screen so students can follow along with your presentations and other class materials
- When presenting content from your presentation, use your mouse on your screen to point out specific content you are talking about to include your students
- If using your own laptop microphone, stay by your laptop so students can hear you
- Include virtual students to participate in large and small group discussions
- Create a one-minute text entry assignment for all students to submit in Canvas during or after class
You can record your lecture using Zoom with transcriptions (PDF) by narrating your PowerPoint or Google Slides presentations. By recording your lecture, students can watch and listen multiple times to review key concepts and content to complete the course successfully.
As an alternative to recording your lectures to the Zoom cloud, you can record directly to your computer.
- ITT Training Guide: Recording a Presentation to Your Computer in Zoom (PDF)
Remember that Zoom cloud recordings are only stored on the Zoom server for 6 months because of storage limits on our account. If you do need to save a recording, then you need to download and archive the video files. See USF's Zoom Recording Retention Policy.
USF also provides faculty with access to Panopto, a lecture capture and video management platform with desktop and mobile apps. Learn more about Panopto and access documentation on the ETS website.
Delivering Course Materials in Canvas
Organize your class materials using Modules and Pages to guide students through online course sessions. Use Canvas as a central area for students to read course content, submit assignments and connect with you and classmates through discussion boards.
Use the USF Dons Online Template to organize your course content in Canvas. For more information and instructions to download the template, visit the Dons Template web page.
Organizing your content in Canvas using Modules:
- Modules allow you to structure and organize your course by weeks, units, or chapters, etc.
- Within each module, you can add Canvas assets, including assignments, quizzes, files, pages, discussion boards, and external links
- Modules make it easy for your students to navigate your course and access your Canvas assets in a linear flow
Canvas Documentation
You can add a variety of content into Canvas such as readings, videos (such as YouTube or TED Talks), and websites for students to review.
Read the following guides to help you add content to Canvas:
Engaging Your Students
When you have a face to face class, you may use activities that compliment your lecture to keep students engaged. In an online course, keep students engaged through group discussions of mixed sizes on Zoom, peer review assignments, and collaborating on shared Google documents.
Here is information on the best practices for some of the activities we suggest for an online environment from the USF TEAch website:
- The Jigsaw Method: Putting Pieces Together
- The Power of Discussion Boards
- Think-Pair-Share: An Active Learning Activity
Explore different activities that meet individual or group engagement.
- Check student knowledge on readings and lectures by giving a low-stakes quiz in Canvas.
- Assign peer review tasks for students to review drafts of their submissions together.
- Ask students to record their presentations using Zoom (PDF) to submit electronically.
- Use Poll Everywhere to assess students' understanding during your virtual class.
- Assign one-minute paper to check for students' understandings and lingering questions, to be submitted on a Discussion Board.
- Use Canvas Discussions for small and large group discussions.
- Encourage students to independently schedule small group discussions using Zoom (PDF) outside of class time.
- Invite students to collaborate on class notes and readings using Google Docs.
- Organize a Jigsaw activity for readings using Canvas discussion boards and Zoom.
- Ask students to create group presentations using Google Slides that can be presented on Zoom.
Assessing Online Student Work
Teaching includes assessing your students. These articles on USF TEAch provide examples on assessments you can implement in online classes.
- Formative Assessments
- Summative Assessments
- Improve Student Writing with Peer Review
- One-Minute Paper: Assess Through Expression
There are multiple ways you can do this using Canvas, as described below.
Teaching online is effective when students are held accountable for their own learning. Creating assignments helps students demonstrate their mastery of skills and concepts. Graded assignments can include discussion boards and brief written assignments.
Here are a few types of assignments that can be created in Canvas:
- A draft of their paper and assign a peer to review for feedback
- Post a one-minute reflection to gauge student understanding
- Record a presentation and submit the link to view and grade
- Group project collaborating on a paper using Google documents
- Homework problems assigned from their textbook
Canvas Documentation
Use assessments in Canvas to assess your students' learning. There are multiple ways you can do this using Canvas.
- After doing a reading or watching the lecture, students can take a low-stakes quiz to check their understanding of the material.
- For low stakes exam, you can minimize cheating by shuffling questions within a quiz, add a time limit to the exam, or require students to use Respondus Lockdown Browser.
- For high stakes exam (e.g., midterms and finals), use Respondus Monitor where students are prompted by an online proctor to secure their area prior to taking their exam. The online proctor will do live monitoring while the student takes the exam on Canvas.
Canvas Documentation
- How to Create a Quiz: Overview Video
- Quiz Question Overview Document (Use Classic Quizzes if Prompted)
- How to Maximize Quiz Security with Built in Canvas Tools
- How to Configure the Lockdown Browser tool for Online Quiz security
- Extending the LockDown Browser Tool to Enable Remote Video Proctoring
- How to add Extra Quiz Time for Student Accommodations
Students can track their progress of their learning activities and assignments during the time class is taught virtually. You can grade and provide feedback to students on their assignments within Canvas so students can progress through the content.
Canvas Assignments allow you to collect, provide feedback for, and grade assignments using Speedgrader.
There are two primary assignment types:
- Online Submission: Allows students to upload files electronically (text box, PDFs, Word documents, etc.)
- On Paper/No Submission: Allows instructor to simply record that student has completed the assignment (e.g., physical papers or class presentations).
Canvas Documentation
Providing feedback on student work helps increase and improve student learning.
Use SpeedGrader in the Canvas Gradebook to leave text annotations and media comments on student submissions.
Request a Consultation with Educational Technology Services
Request time to meet 1:1 with an instructional designer or instructional technologist to get individual support in planning and preparing for online teaching or using Zoom and Canvas.
REQUEST A 1:1 CONSULTATION
Request Technical Support
If you are having trouble accessing Canvas, Zoom, or other educational technologies, please contact the ITS Help Desk at itshelp@usfca.edu or call (415) 422-6668.
Submit a Request Online